How To Paste Image Inline In Outlook For Mac
пятница 14 сентября admin 65
Insert an Image Inline in an Email with Outlook 2007. To insert an image inline in an email with Outlook: ›› Step by Step Screenshot Walkthrough. Start with a message using HTML formatting. Position the cursor where you want the image to appear. Go to the Insert tab. Click Picture. Find and highlight the desired image. Attach the HTML to an Outlook email using the 'Insert as text' option tucked away under the down-arrow on the 'Insert' button when selecting the HTML file as an attachment. This populates the HTML email with the HTML from the file and embeds all images.
You can easily save or extract the inline images of an email in Microsoft Outlook 2007 without having to hit print screen button, copy and paste, or using screen capture software like Snipping Tool. Unless the images are sent as attachment, the Save Attachments function in Outlook 2007 SP2 does not save any one of those inline images as you wish.
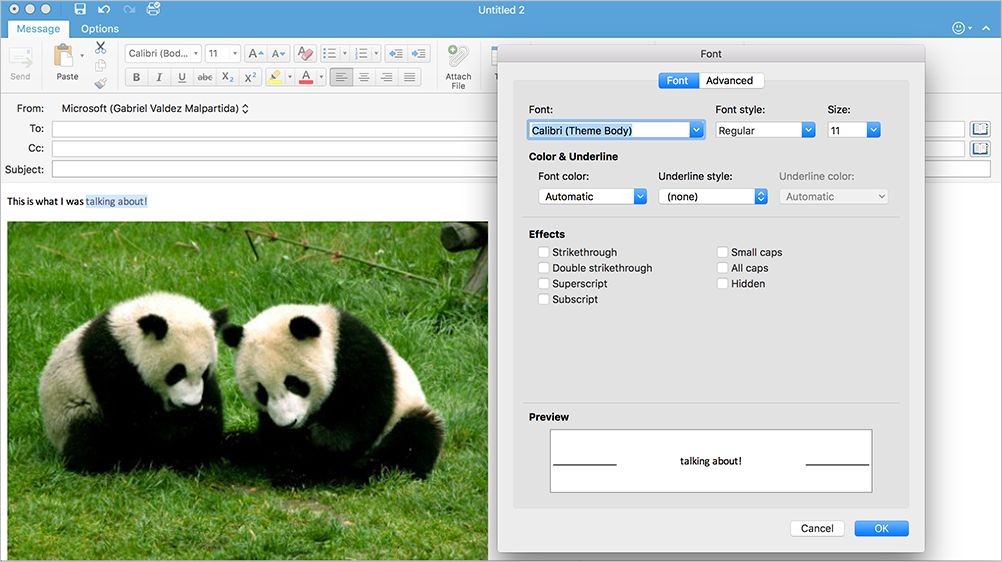
Besides, you can’t drag the image out and save it to folder. Cabos free music download for mac. You can, however, right click the images, one by one, to select the Copy option and paste it to Paint, Word 2007, etc.
This Copy function is similar to use Print Screen or screen capture application, i.e it can’t paste the copied content in a folder to save it as a file. Alternative way to extract inline images in Outlook 2007 emails 1) Click the Other Actions shortcut in Actions tab and select “View In Browser” to read the email in Internet Explorer (or the default web browser of your choice). Now, you can right click the images one by one and select the Save Picture As option. Regardless the file format used by sender, the images are always converted to save in BMP file format.
In order to retain the extracted images quality / resolution as those of sender, proceed to following steps. In my test, the MD5 checksum of extracted image is identical to the sent image: 2) Press ALT+F to bring up File menu and select Save As option. 3) In the Save Webpage dialog box, click select “Webpage, complete (*.htm; *.html)” option for the “Save As Type”. 4) Access to the folder of saved webpage, rename each of the non-zero *.tmp files to the file extension used by sender. Alternatively, open the *.tmp files with IrfanWiew, the image viewer freeware will automatically prompt user to rename the image to correct file extension.
