Download Evernote For Mac
среда 16 января admin 25
Jump to Download Evernote for Windows or Mac - The easiest way to use Evernote is with the Evernote. For Windows or Get Evernote for Mac. Evernote for Mac handles all of your note-taking and information-organizing needs, and it will help you stay on top of all areas of your life. You'll also enjoy.
Evernote: Getting Started • • • Steps for Getting Started • • • • • • Join Business Account In order to collaborate with your group, you will need to join the Penn Law Evernote Business account. • You will receive an e-mail titled Invitation to join the Penn Law School ITS Evernote Business account. Click the Get Started button in the body of the e-mail. This will redirect you to the Evernote login page. • If you have an existing Evernote account, enter your username and password, and your full name to log in. If you do not yet have an Evernote account, click the Create a new account link at the bottom of the page and fill out the form with an e-mail address, username, and password. If possible, please use your Penn Law e-mail as the e-mail address and your LawKey as the username.
NOTE: Do not make your Evernote password the same as your LawKey password. Download Evernote for Windows or Mac The easiest way to use Evernote is with the Evernote desktop application, which you will need to download and install on your computer. • The website will determine what system you are using and which version of Evernote you need. To begin the download process, click the green button in the middle of the page, which will either say Get Evernote for Windows or Get Evernote for Mac. For example: Windows machines will begin the download immediately. Macs will be redirected to the App Store to download and install the program. • After the download is complete, open the application file (named Evernote.exe) and follow the steps to install.
• When the application is installed, open it up and log in with your account credentials. Join Notebooks Once you have joined the Penn Law School ITS Evernote Business account, you will have access to the all of the business notebooks. The business notebooks are those which everyone who is a part of the business account can view and edit.
The first step to editing these notebooks is to join them, and we ask that you join all of them. • In the Sidebar of the Evernote app, click on Business Library. • This will bring you to the Business Library menu, in which you will see all of the business notebooks. Torrent file opener mac online. To join one, simply click on the Join Notebook button of the notebook you wish to join.
Repeat this step for all of the business notebooks. • After joining the business notebooks, you will see them all displayed in the Sidebar under the Business notebooks list. You will now be able to view and edit any of these notebooks. Configure Your Evernote Settings There are a number of settings in the Evernote desktop application that we recommend configuring before you start working.
Sync Sync ensures that all of the edits you make in your Evernote account are visible to all of the other collaborators. There are two ways to sync content in Evernote: Automatic Sync Your Evernote account is automatically synced across all of your devices at regular intervals whenever Evernote is running. By default, this happens every 15 minutes. To change how often your Evernote account automatically syncs, do the following: Windows • Click on Tools at the top of the window and select Options from the drop-down menu.
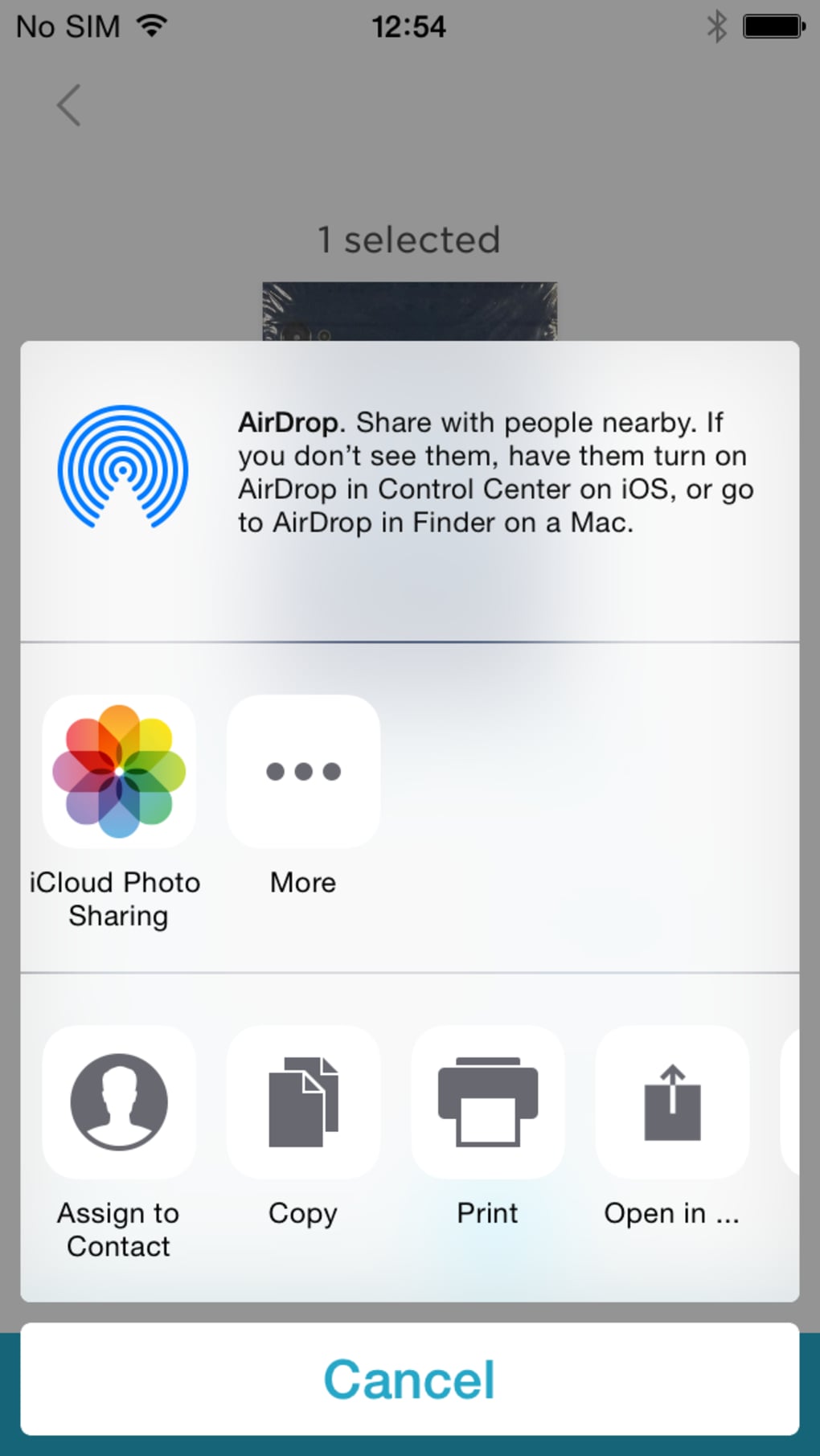
• In the Options menu, click on the Sync tab. • Click the Synchronize automatically drop down menu and select the frequency that you want your Evernote account to automatically sync. You may also disable automatic syncing by unchecking the box Mac • Select Evernote > Preferences. • Click the Sync icon. • Click the Sync my account with Evernote drop down menu. • Select how frequently you want your account to automatically sync.
Manual Sync You can sync your Evernote account at any time by clicking the Sync Icon located at the top of the application window. Manually syncing is helpful when you want to immediately access content created on one device, for example your phone, onto another device, such as your computer. View Evernote notes can be displayed and sorted in a number of ways. Click on the View button at the top of the window and select the desired view option: Card View, Expanded Card View, Snippet View, and List View. The recommended view is List View sorted by tags. • Click on the View button at the top of the window.
• Select List View from the list of view options. • Right-click on the row of sort options above the Note List and select the options you wish to make active.
We recommend using only Tag, Title, and Notebook. • Click on tags Download the Evernote Web Clipper The Evernote Web Clipper is an optional browser extension that, when installed, provides a button for quickly creating Evernote notes from web page content.