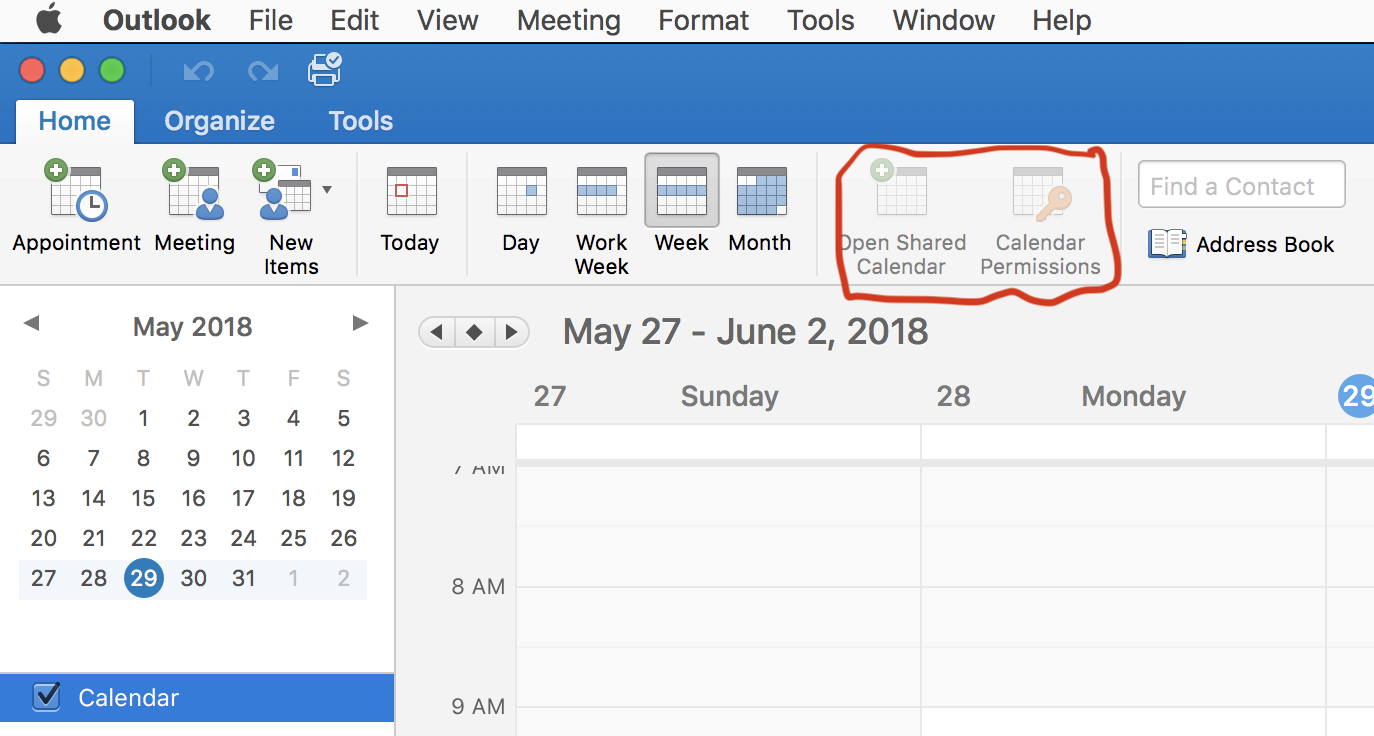Outlook For Mac Calendar Wont Populate In Client
пятница 23 ноября admin 3
If you've noticed missing calendar appointments, e.g., lost meetings, delegate issues, or meeting updates from someone other than the original organizer, you're not alone. This issue has been reported in organizations with Office 365, Microsoft Exchange, Outlook (2010, 2013 or 2016), Apple iPhones/iPads, Active Sync devices, Macs running Outlook (2016 and 2011), etc.
For more information see: and or Office 365 itself is usually not the root of the problem - the mail clients (ActiveSync, iOS devices, iCal) and their connectivity protocol tend to be the culprits. Another cause of the issue is sync timing. For instance, if someone accepts a meeting at 9am on an iPhone and a delegate declines it at 9:10am on a PC, but the iPhone is out of signal range and doesn't sync the meeting until say 9:30am., what happens to the meeting? Many people assume that the Office 365 calendar system tracks a meeting as a single copy and that any edits to a meeting will automatically update and appear for all attendees. Instead, in order to allow Office 365 meetings to work with other calendaring systems and external users, all calendaring data requires the sending and receiving of email messages to all attendees. As each attendee receives an email message with calendar appointment information, their email and calendaring client reads the message and updates their individual copy of the meeting on their personal calendar.
Some best practices are listed below: Use Preferred Clients Microsoft Outlook, OWA (Outlook Web App) and the Outlook mobile app are the recommended clients. Keep current with Microsoft Office Updates - There are known issues that are fixed with each service pack or update. Make sure your mobile device has the latest OS/iOS version. Use the same version of Outlook - Mailbox owners and any delegates should be using the same version of Outlook with the latest service pack and updates on all computers that are used for calendaring. If you are in a mixed environment of Windows, Mac or mobile devices, each platform should use the same version and each device should have the latest service pack and updates. If you must use a mobile device to manager your calendar, use the Outlook app to accept/decline meeting requests. It is recommended that mobile devices only be used for viewing your calendar.
Mobile devices tend to cause the most issues with appointments becoming corrupt, missing, or out of sync. Scheduling an appointment just for yourself on your mobile device is ok.
TeamViewer Host is used for 24/7 access to remote computers, which makes it an ideal solution for uses such as remote monitoring, server maintenance, or connecting to a PC or Mac in the office or at home. Teamviewer free download for mac.
In the left navigation pane, select 'Settings', and then select 'calendar' in the main pane. Scroll down until you see 'automatic processing'. If you can change this setting, you'll see a tick box titled 'Automatically place new meeting requests on my calendar, marked Tentative'. Untick that box. Click save, and then exit the settings.
Delegates Only ONE person should process meeting invites - Make sure that only one user for each mailbox receives and processes meeting requests. This means that you should only assign one delegate with Editor permissions. The mailbox owner and delegate must decide who will be processing all the meeting requests. All other computers/devices and people should ignore (i.e. Do not process, do not delete) meeting requests for the mailbox if they receive them. If more than one user must have access to your mailbox, carefully consider whether these users have to be delegates or if you can assign Reviewer permissions instead.
I am trying to run this code below while learning the java sql stuff, however, i have created the database and tried it from the terminal its fine. 1-I get this error.
See for more information. Handling Meeting Requests Always Respond to Meeting Requests in the Inbox - We recommend that you always accept or decline a meeting request from the Inbox. If you accept or decline a meeting by using the meeting item in the Calendar in Outlook, the meeting request remains in the Inbox. It is important that you do not delete a meeting request from the Inbox until you are sure that the meeting has been processed. The following text appears in the InfoBar of the meeting request when the meeting request has been processed: Accepted by username on date, time D on't move meeting requests - Don't move a meeting request from your Inbox to a different folder before you accept or decline the request or before the meeting appears in your calendar.
Soon after a meeting request arrives in your Inbox, a piece of Outlook code — nicknamed the 'sniffer' — automatically adds the meeting to your calendar and marks it as tentative. This is a fail-safe to keep you from missing the meeting in case you don't see the request in your Inbox.
However, the sniffer doesn't reply to the meeting organizer. You still need to do that by accepting, accepting as tentative, or declining the request. If you or a rule that you create moves an incoming meeting request from your Inbox before the sniffer can process the request, the meeting never appears in your calendar, and you might miss the meeting. Don't delete a meeting request on one computer after you accept the same meeting request on another computer - If you are using two computers that connect to the same mailbox (e.g., a desktop computer that is using Online mode and a laptop computer that is using Cached Exchange Mode). The meeting request that you accepted on the Desktop computer is immediately processed.