How To Recall A Email In Outlook For Mac
воскресенье 18 ноября admin 98
West Virginia University: Recall or Take Back an Email Message. About the Author. Tara Duggan is a Project Management Professional (PMP) specializing in knowledge management and instructional design. (2017, September 26). How to Recall an E-mail in Microsoft Outlook.
Had introduced an interesting featured called “Undo Send” which would recall a sent email. The user has up to 30 seconds to use this feature.
After that, the email is sent permanently to the receiver. Microsoft Outlook has a similar feature of recalling an already sent email which can be very useful in some circumstances. This undo send feature is not enabled by default in Gmail. 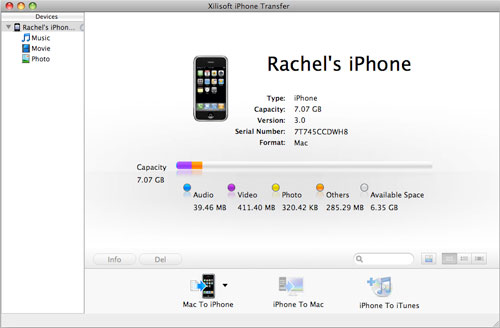 The user has to enable from Gmail Lab settings.
The user has to enable from Gmail Lab settings.
Outlook’s feature of recalling a sent email can also be enabled easily. Then you will have the option to undo send email in Outlook. There are two ways by which you can enable this feature in Outlook.
Similar to Gmail, you can enable a delay in Outlook sending emails or you can simply use the recall feature built-in Outlook by default. Let’s discuss both ways one by one. Quick Summary • • • • Setup Undo Send in Outlook by deferring sent emails You can defer the sent emails by using Outlook rules. Follow the instructions below to set up rules for deferring sent email. • Go to Home Ribbon –> Rules –> Manage Rules & Alerts –> Create Rule Create new rule in Outlook • Select Apply rules on messages I send and click Next. • Do not add any conditions.
• In the next window, select “defer delivery by number of minutes”. In step 2 box, click on the number to specify the no. Of minutes to wait until the email is sent to the recipient. You can specify the delay from 1 to 120 minutes. 2016 office suite standard for mac.
Defer delivery by a number of minutes • Do not add any exceptions. • Name the rule and turn it on. Undo send – Defer delivery by one minute in Outlook Now all your sent emails will wait for x minutes before being sent to the recipient. If you have accidentally hit the send button, you can easily stop the email from being sent by moving it from Outbox to Draft. Delay/schedule sending of a specific email in Outlook The above mentioned method applies to all emails sent from your Outlook profile. If you do not want a delay in sending all emails but just want to schedule an email to be sent later, follow the steps below.
• In the message compose window, go to Options –> Delay Delivery Delay delivery of message in Outlook • Under Delivery options, select the Do not deliver before check box then click the delivery date and time that you want. Recall a sent email in Outlook If you have already sent an email accidentally, Outlook has a secret option to recall your sent email if it has not been open by the receiver. Just follow the steps below to recall an already sent email in Microsoft Outlook. • Open the sent email in a new Outlook window by double-clicking it. • From the ribbon menu, click on the Edit Message button and select Recall This Message. Recall this message menu • It will give you two options: Delete unread copies of this message Delete unread copies and replace with a new message Select the appropriate option and click Ok. Recall this message options window Please note that this method will work only on emails which have not been opened by the recipient.
