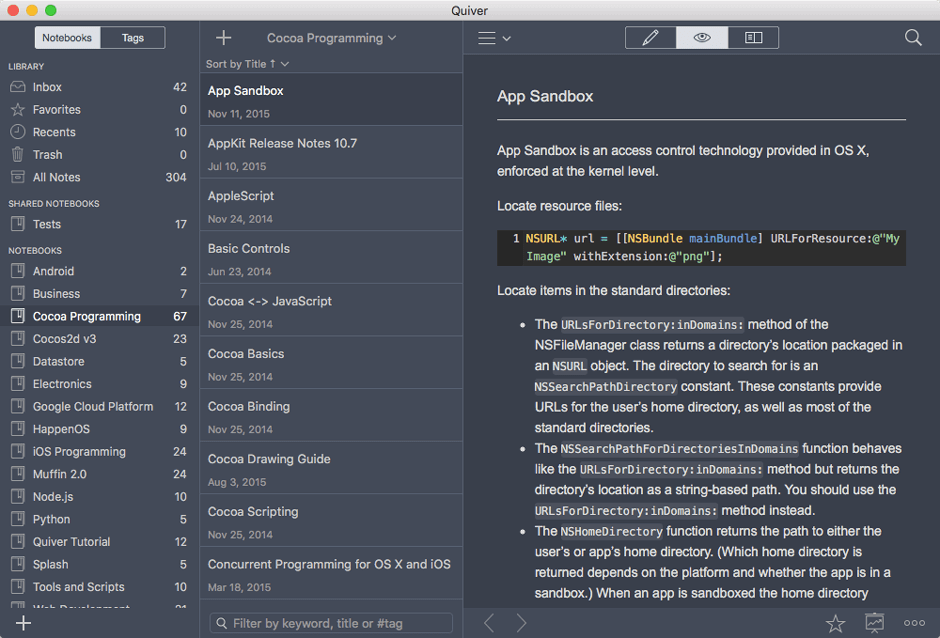Code For Screenshot On Mac
пятница 08 февраля admin 31
By default, OS X saves every screenshot that you capture on your Mac as a PNG file. PNG stands for Portable Network Graphics and is a lossless format that can retain the quality of the image. The only drawback of this format is the files tend to be larger than the other formats (like jpg) which may not be. Screen shots taken in Mac OS X save to files prefixed with “Screen Shot” in the file name, but the names of screenshots can be changed to anything else. We’ll use a defaults write command to adjust the naming convention of screen shots taken on the Mac. This can be helpful for many purposes.
How to Automatically Reveal Mac OS X Screenshot File Extensions 08 Aug 2011 By default, Max OS X hides the.png file extension of screenshots it saves to the desktop. However, I prefer to see the extensions of the files I’m working with. So after continually revealing the extension of every screenshot file manually, I decided to find a permanent solution. To manually reveal the extension of a file, first select the file in the Finder and display the file’s Info window by typing command-I or by selecting Get Info from the File menu. Next, uncheck the Hide extension setting in the Name & Extension section.
Video snipping tool for mac. If you apply this technique to a screenshot file on the desktop, Mac OS X reveals the file’s.png extension. The following image shows the Info window for a screenshot file. The unchecked Hide extension setting is highlighted. Making Mac OS X automatically reveal the extension of screenshot files requires a general solution that applies to all files.
That is, Mac OS X will automatically reveal the extension of every file, not just screenshot files. Open the Finder’s preferences by typing command-, or by selecting Preferences from the File menu.
Select the Advanced tab and check the Show all filename extensions option. Mac OS X will now reveal the extension of every file on your Mac. The following screenshot shows the Finder’s Advanced preferences tab. The checked Show all filename extensions option is highlighted.
Hello Friends, Today I am going to show you how to take a screenshot in Apple Mac. Well Many Apple Mac user didn’t know how to a screenshot so, I am going to show you how can you take easily a screenshot in Mac Apple.
Just Follow my Few Steps and Take a Screenshot easily in Mac Apple OS. Follow the steps below: hold down and and press By this Command your Apple Mac OS will capture entire screen of your computer and will shave it on the Desktop. The Image of Screenshot name will look like this “screen-shot- at 1.26.00 PM.png”. How to take Partial Screenshot on Mac Apple OS?
If you want to take partial screenshot on Mac Apple OS then use your mouse to draw rectangle in order to specific what you want to capture or press Spacebar and then click on somewhere to capture it. After taking screenshot Apple Mac x OS save it on desktop. The Image name will look like this “screen-shot- at 1.26.00 PM.png”. Hold down and and press How I Take Screenshot in the Clipboard instead of a File? If you want to take a screenshot in the clipboard instead of a file then follow these steps: hold down Use above Combination After pressing the all keys simultaneously your Apple Mac OS X will take a screenshot and copied it to the clipboard. If you didn’t get the screenshot in your clipboard then use this Command below: hold down and press Apple Mac OS will paste the screenshot into a document. Well, if you don’t like to use Keyboard Shortcut method and want take a screenshot by using Preview () If you want to take a screenshot in other formats then you can do with Apple Mac Preview you can save your screenshots in JPG, Doc, PDF, and other file format.