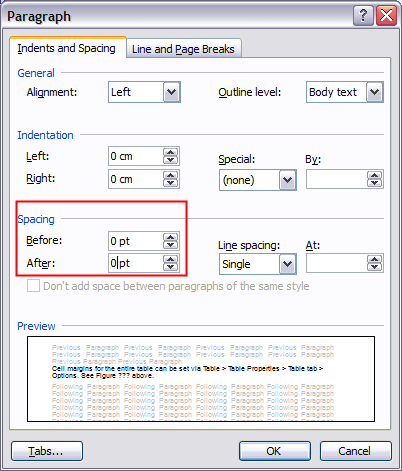Where Is The Paragraph Dialog Box In Word For Mac
понедельник 17 декабря admin 39
By Word 2016’s paragraph-level formatting commands affect paragraphs in a document. That makes complete sense, but what is a paragraph? Officially, a paragraph is any chunk of text that ends when you press the Enter key.
So a single character, a word, a sentence, or a document full of sentences is a paragraph, so long as you press the Enter key. The paragraph symbol appears in a document to mark the end of a paragraph.
Normally this character is hidden, but you can order Word to display it for you. Follow these steps: • Click the File tab. • Choose the Options command. The Word Options dialog box appears. • Click Display. • Place a check mark by Paragraph Marks. Now, every time you press the Enter key, the symbol appears, marking the end of a paragraph.
Formatting a paragraph You can format a paragraph in several ways: • Change an existing paragraph. With the insertion pointer in a paragraph, use a paragraph-formatting command.
Only the current paragraph format is changed. • Change a block of paragraphs. Select one or more paragraphs and then use the formatting command to affect the lot. • Just start typing. Choose a paragraph-formatting command, and then type a paragraph. The chosen format is applied to the new text. To format all paragraphs in a document, press Ctrl+A to select all text in the document and then apply the format.
Dj mac torrent. Items 1 - 9 - So the first thing you'll need to do to re-set your tabs is go to the Format Paragraph dialog box. In the ribbon-based versions of Word (2007 and 2010),. Word for Mac 2011 allows you to control paragraph formatting such as hyphenation and pagination, and to avoid unhappy problems like “widows” and “orphans.” To get at these paragraph formatting controls, take these steps: Choose Format→Paragraph from the menu bar. Click the Line and Page Breaks tab.
• If your desire is to format several paragraphs in the same manner, consider creating a new style. Locating the paragraph-formatting commands In a vain effort to confuse you, Word uses not one but two locations on the Ribbon to house paragraph-formatting commands. The first Paragraph group is found on the Home tab. The second is located on the Layout tab.
Both groups are illustrated here.
Navigate This Article • • • The starting point: Format Paragraph Tabs in Microsoft Word are considered part of paragraph formatting, along with indentation, justification, and line spacing. So the first thing you’ll need to do to re-set your tabs is go to the Format Paragraph dialog box. In the ribbon-based versions of Word (2007 and 2010), that’s accomplished by clicking the launcher arrow in the bottom right-hand corner of the Paragraph section of the Home tab: In versions 2003 and earlier, just go to Format, Paragraph. In any version, the Format Paragraph dialog box looks like this: No matter which tab of this dialog box you’re in, the Tabs function is just one click away. See the button in the bottom left-hand corner?
Click it, and you’ll be taken here: Now the fun begins. This is the Tabs dialog box where you’ll be setting up your tabs. Left tabs are fairly simple, mainly because they’re the default choice (the radio button next to Left in the Alignment section is selected). Simply type the tab position measurement (in inches, centimeters, or whatever measurement you’re using) into the Tab stop position box, click the Set button, then click OK. An even easier way to set tabs But what if I told you there was an even easier way to do this? One that didn’t involve going through the menu system?
You’d be interested in that, right? If you’re more of a visual person, this method will instantly appeal to you. I’m assuming you’ve got your Ruler visible in Word (if you don’t, go to the View tab and check the box next to Ruler in the Show/Hide section of the ribbon). Click your mouse anywhere along the horizontal Ruler across the top of your document. Click to view a larger version of this I clicked at the 1-1/2″ mark.
Notice that L-shaped symbol that appears there? (Feel free to double-click that illustration above to get a bigger version. I’ll wait here, I promise.) That symbol means I’ve just placed a left tab at that point.
If you decide that tab isn’t quite where it needs to be, hey, no prob. Just use your mouse to drag it over in either direction. And if you want to make it into another kind of tab, it’s easy to do that, too. Double-click on that tab setting to go back to the Tabs dialog box, choose a different radio button (Center, Right, etc.), then click OK.
Now, I ask you: Could that have been any easier? Well, yes, actually, it can. (This just keeps getting better and better.) Here, let me show you.