When Will Ccleaner Update Ccleaner For Mac
среда 19 сентября admin 34
Download Free Version. Download CCleaner for Mac now from Softonic: This is primarily due to the fact that Apple restricts certain portions of its operating system that can be. Download app cleaner mac os x for mac - Mac OS X Update: Update Leopard for better performance, and much more programs. By kyendhe, August 31, in CCleaner for Mac.
Whitty: I could do without some of the black trim, but this is an otherwise great uniform set. New orleans saints theme for mac download. Just the green and silver would really pop, in my opinion. It’s simple and clean, plus they’re another team with a unique helmet that I really like.
In comparison with Windows, to drop a program tool from Mac OS system is not so easy and painlessly. Regarding the CCleaner, this particular program leaves a lot of libraries, settings and trash files in the system folders after installation, so you need to do some tricks in order to completely get rid of this app. In this article I will precisely describe the step-by-step process, how to uninstall CCleaner from Mac OS entirely manually. Unlike the uninstallation method applied in Windows via “Uninstall and change a program” form, in Mac OS the procedure is quite different.
Along with simple dragging your CCleaner instance into the Trash bin, several components are left on your hard drive, while to get rid of them you can only in manual mode. Here is what you should do: • Terminate CCleaner process in Activity Monitor Before CCleaner will be uninstalled, you should load the tool out of the memory and terminate all of its running processes. If the program is frozen, use the Cmd + Opt + Esc combination, choose CCleaner in the appearing forms and push the Force Quit button in order to quit the utility (the mentioned shortcut is valid only for the program that is presented in the Force Quit list, and not for its active processes).

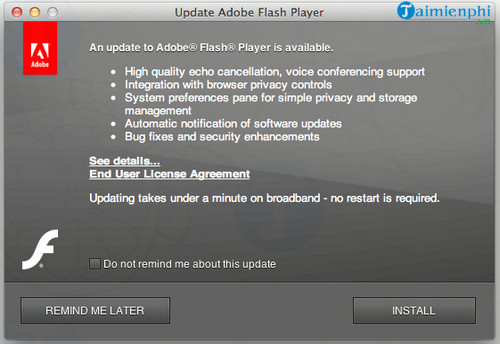 Use the Activity Monitor in the Utilities directory, and pick the All Processes item in the context list at the upper part of the form. Pick the process which is in relation to CCleaner in the pop-up menu, press the Quit Process pictogram in the left part of the form, and select Quit in the appeared dialog window (if the form is not responding, use the Force Quit). • Delete CCleaner via the Trash On the first occasion, log in into your primary account with the administrative privileges, otherwise the request would appear to enter a password while trying to delete anything. Open the directory entitled Applications in the Finder, then search for CCleaner app. You can do this via typing the name of the program in the search field, and afterwards transfer it to the Trash.
Use the Activity Monitor in the Utilities directory, and pick the All Processes item in the context list at the upper part of the form. Pick the process which is in relation to CCleaner in the pop-up menu, press the Quit Process pictogram in the left part of the form, and select Quit in the appeared dialog window (if the form is not responding, use the Force Quit). • Delete CCleaner via the Trash On the first occasion, log in into your primary account with the administrative privileges, otherwise the request would appear to enter a password while trying to delete anything. Open the directory entitled Applications in the Finder, then search for CCleaner app. You can do this via typing the name of the program in the search field, and afterwards transfer it to the Trash.
In such a way, an uninstallation process will begin. As an alternative way, you may press the mouse button on the CCleaner directory/pictogram and transfer it to the Trash while using the Cmd + Del combination or using File -> Move to Trash commands.
• Delete all associated to CCleaner components in Finder Despite CCleaner has been removed from Trash, its cache, logs, administrative files and other additional components are still in storage on the hard disk. In order to completely remove CCleaner, you may manually detect and delete all contents, which are related to this particular application. You may search for the corresponding names with the assistance of Spotlight. You may find those old settings of CCleaner in the Preferences folder, which is stored inside the active user’s library directory (~/Library/Preferences) or the common Library dir at the root of the logical disk, whereas the support files are stored in “/Library/Application Support/”. Use the Finder, open it and then roll the Menu Bar, uncover the menu “Go”, choose the item “Go to folder” and after that write down the path of the directory corresponding to Application Support: ~/Library. Look for any file objects or directories which include program’s or developer’s title in its name in such directories: “~/Library/Caches/”, “~/Library/Application Support” and “~/Library/Preferences/”.
