Quicktime 10 Player For Mac
пятница 14 декабря admin 65
QuickTime Player 7.7 (Leopard) supported by MAC OS X 10.5 Leopard (Intel), X 10.5 Leopard (Power PC) Some Tips for Using the QuickTime Player for MAC: Cutting Videos: If you need to fast forward videos to an extent then it is very easy in QuickTime, you can open the edit menu and choosing ‘trim’.
How to Record Screen for Mac with QuickTime The pre-installed app in the Mac operating software (OS), player is a technology from Apple that powers every single Mac with its playback, storage, and multimedia development features. 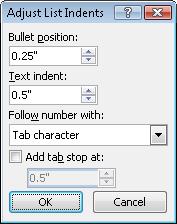 It helps in combining text, sound, video, and animation in one single file. One of the best parts of this technology is the screen recorder for Mac feature. Let’s learn how to record screen fro Mac with QuickTime. STEP 1- Launching QuickTime The QuickTime player is pre-installed on the Mac OS X 10.6 version or the higher end sets that enables screen recording for your Mac. So, ensure that you have one.
It helps in combining text, sound, video, and animation in one single file. One of the best parts of this technology is the screen recorder for Mac feature. Let’s learn how to record screen fro Mac with QuickTime. STEP 1- Launching QuickTime The QuickTime player is pre-installed on the Mac OS X 10.6 version or the higher end sets that enables screen recording for your Mac. So, ensure that you have one.
Stop outlook 2011 mac for password. Remember that QuickTime 7 pro or 7 doesn’t support the screen video recording option, so having the QuickTime player pre-installed app is mandatory. You may open the QuickTime player app from Launchpad or spotlight, the application folder. STEP 2- Selecting the Screen Recording Option The pop-up finder window can be ignored to straightway head to the menu bar File option.
You can use it in 2 ways. Firstly, you may click on the Control + Command + N keyboard shortcut or select the “new screen recording” option available.Immediately, the pop-up window shows recorder as in the image shown below. STEP 3- Enhance with Audio (Optional) The addition of audio is an optional feature which you may add or may not. An audio can enhance the file so if you wish to add an audio to this screen recorder, click on the downward facing chevron beside the red recording button as shown in the image above. The internal microphone or the built-in microphone option helps you in narration with the continuing screen capturing.
If you click on the internal microphone choice, you can see a basic slider and volume meter in the recording window. Before resuming the recording process, you can test and adjust the sound levels. STEP 4- Optional Mouse Clicks Addition Apart from the addition of audio option, you may also click on “show mouse clicks in recording” to enable the mouse arrow within a black circle feature in your final video. While playing the video, whenever you click on the mouse this feature will show a black circle around the arrow. If you do not wish this feature to be added to your video, uncheck the option. STEP 5- Click on the Red Colour Recording Button As soon as you click on the start recording option, a message appears that the window will remain hidden during the entire recording and as soon as you press the start recording button, you start recording the whole screen.
If there are multiple displays open, it will resume recording the one you hit on.If you want to record just a part of your Mac display, drag the mouse around your preferred area, instead of clicking to adjust the borders and then click the start recording button. STEP 6- Stop the Recording As soon as you click the stop button of the screen recorder on the menu bar, the QuickTime player stops the recording and start playing the recorded video.

Note one thing about the ESC Key that if you press it before starting your recording, you are taken back to the screen recording window to choose your options. If you press it between your recordings, the recorder window pops up again and become a part of it. The slider, volume meter, time elapsed, file size, etc.
Information is available on the screen recording window. In such a case, you may directly stop from the screen recorder window instead of the menu bar. STEP 7- Save the Recording After playing the video if you are satisfied, you must hit the Command + S button or click on File on the menu bar and then save option to save the video as.MOV file. You may also hit the red X button appearing in the video window to quickly save the file prior to exiting. The resolution of the recording screen of Mac will be same as the resolution of the display. STEP 8- Editing There are basic edit options available with QuickTime player to remove any unwanted part of the video if required.
Options like cutting, pasting, splitting, flipping, trimming, rotation of the canvas, and more are available with QuickTime player. Best Screen Recorder for Mac: In spite of few good additions, QuickTime player has its own limitations and it is definitely not the comprehensive solution to all the editing requirements. The glitches such as you cannot manipulate video and audio at the same time or add external audio and image clip directly, etc. To the screen recorder. If you wish to ease your worries of editing the screen recorded for Mac or Windows, try Filmora Scrn, the most comprehensive software to make your recording and editing process simpler and more flexible. It offers powerful features like: • Fast paced recording • Recording two devices simultaneously • Full editing suite with wide range of professional tools • Exchange ideas in a better way with annotations and changeable cursors • Spontaneous and state-of-the-art designs • Custom recording • Export in various formats • Import a range of media files Whether, screen recorder for Mac or Windows, Filmora Scrn interface is easy to understand and you can start the process with just one click.
