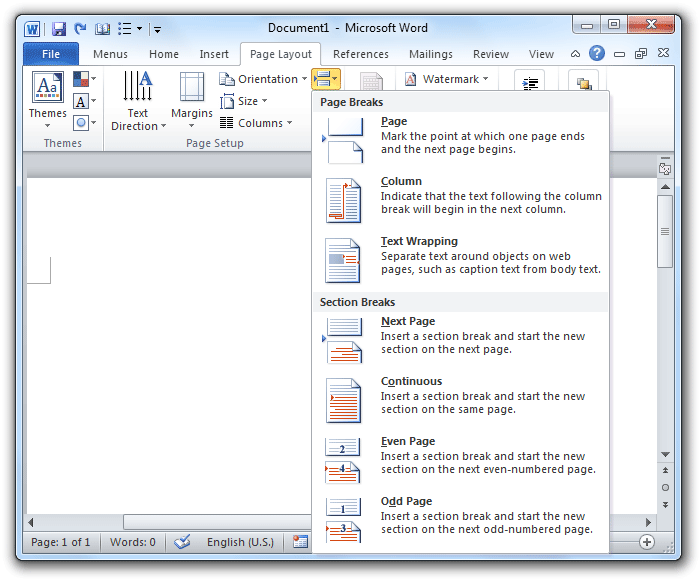Print View In Word For Mac 2016 Lines On Page
вторник 28 августа admin 10
Nov 1, 2014 - Dragging the margins and changing the Page Setup options does no good. Are defined in the paper Word thinks it's “printing” to, not in the document itself. Edge of the document, including graphics, lines, text and background colors. Your PDF document will look just as you see it in the visual preview,. Before you print, preview the look of the final document in Word 2016. Yeah, even though your document is supposed to look the same on the screen as it does on paper, you may still see surprises: missing page numbers, blank pages, screwy headers, and other jaw-dropping blunders, for example.
On ADD Balance by Many people visit this site and use the information it contains. It costs money to keep on line and effort to update. If you have received assistance here please consider making a donation if you can.
Charles Kenyon with input and suggestions from many on the and at Click to skip past FAQ questions list and other info and go directly to the start of this topic. Remember to Refresh your page. Text Boundaries Display in Microsoft Word (changed with Word 2013) This page last revised: 13 May 2018 15:41:58 -0400. Microsoft Word has long had the option of displaying the page margins as 'text boundaries.' Here is a screenshot from Word 97 with them displayed and with the option dialog that turns display on or off: Note that the Horizontal and Vertical Rulers also display the margins, but this is not quite as intuitive for many users. Here are two screenshots of the same document in Word 2010 with Text Boundaries displayed and not displayed: Many Word users use this feature to tell them, at a glance, where their page margins are. Shauna Kelly recommended turning them on in her.
Personally, I found them distracting and simply used the Rulers. However, the designers at Microsoft were apparently unaware that these dotted lines were even being used for this purpose and changed their text layout engine in Word. This changed the display of these dotted lines to a paragraph boundary rather than a page boundary. There is no way to change this display in Word 2013/2016/365 and it is highly unlikely that it will be changed back.
As reported by Suzanne Barnhill and others, Microsoft's take on this is that text boundaries are ' a feature that was never supposed to be a feature,' 'a window into the internals of word' that should probably never have been exposed to users. The feature ' just draws a border around [Word's] internal drawing rectangles,' and those have now changed with the switch to a hardware-accelerated display. So Word 'is doing precisely what it has always done (drawing borders around internal data structures). Unfortunately, this means that scenarios that used to work accidentally now don’t work the same way. There’s really no way to bring back the old functionality – it truly doesn’t exist.'
If the document in Word 2013/365 is opened in compatibility mode to any earlier version of Word the boundaries revert to the previous display. Download card games for mac. For those interested, here is a link to a lengthy discussion of this change with workarounds: For sample templates that have two of the discussed workarounds for Word 2013-2016/365 see my.
If you feel that Microsoft should change these back, where you can let them know. (It has been 'under consideration' since 2015.) More votes won't hurt.
How to of Them! It depends on which version of Word you are using.
Word for Windows Word 2007 (and later) on Windows File > (Word) Options > Advanced Word 97-2003 on Windows Tools > Options > View Word for the Word > Preferences > View Images from Philip Jones' post on the. Word 2016 (and later?) on the Mac Word 2011 on the Mac Return to Changes / suggestions / ideas can be sent to. Page views since 23 November 2011 Many people visit this site and use the information it contains. It costs money to keep on line and effort to update. If you have received assistance here please consider making a donation if you can. Ckk Copyright 2000-2018 Charles Kyle Kenyon FAQ provided as an adjunct / hobby as a part of my web site as a.
• Save your document. Yep — always save. Saving before printing is a good idea. • Click the File tab. • Chose the Print item from the left side of the File screen. The Print screen appears, similar to what’s shown.
• Use the buttons at the bottom of the screen to page through your document. You can use the Zoom control (refer to the figure) to enlarge or reduce the image.
Look at the margins. If you’re using footnotes, headers, or footers, look at how they lay out. The idea is to spot anything that’s dreadfully wrong before you print. When you’re ready, you can print the document. Basically you click the big Print button, labeled in the figure. Or when things need to be repaired, click the Back button to return to your document.