Microsoft Outlook For Mac Recall Email
вторник 15 января admin 12
Sometimes an email is sent out and needs to be recalled. Fortunately, Outlook gives you the ability to recall emails.
Mar 14, 2017 - Microsoft lets you recall, or 'unsend,' email messages sent using. (There is currently no message recall feature available in Outlook for Mac.).
What this means is the recipient is no longer able to access the email or its file attachments. The recipient will still see the message subject line, and a notice that the message has been recalled by the sender.
Steam Achievements, Badges, Trading Cards and Cloud Saving. Maximize your profits by using natural gas to boost the oil price. Play single game mode to get one of literally millions of procedurally generated levels and earn as much as you can in one year. Lease land at the town auction and search for oil using a dowser, mole or scanner. Turmoil game download.
This can come in handy when you want to recall an email that contained errors or if you sent an email to the wrong email address. The ability to recall an email only works if the receiver has not opened the email yet. Even if the user has read the email they will still get a notification that an email has been deleted by the sender. After recalling, a message will then be sent back notifying you if the recall was successful or not.
The recall feature also only works with Microsoft Exchange accounts. This means that the user and the recipient must both be using Microsoft Exchange server for the recall to be successful. This will not work if the sender has an Exchange server and recipient has an IMAP or POP3 account.
Instructions for recalling a message in Outlook 2010: • Open Outlook 2010. • Select the Send Folder. • Open the sent email that needs recalled. • Under the Move section click the Action Drop down box. Click the option to Recall this Message. • The Recall this Message dialog box will appear.
In the dialog box, there are two different options available for recalling the message. Users can choose to “Delete Unread Copies of this Message” or “Delete Unread Copies and Replace with a New Message”. The last option in this dialog box allows you to choose whether or not you would like to be notified of the status of the recall for each recipient. If you check this box you will receive notices in Outlook on the status of each recipient the message was sent to. If the email was sent to a large group and you do not want to receive several notifications you will want to leave this option unchecked. Instruction for recalling a message in Outlook 2013: • Open Outlook 2013. • Select the Send Folder.
• Open the sent email that needs recalled. • Under the Move section, click the Action Drop down box. Click the option to Recall this Message. • The Recall this Message dialog box will open. In the dialog box, there are two different options available for recalling the message. Users can choose to “Delete Unread Copies of this Message” or “Delete Unread Copies and Replace with a New Message”.
The last option in this dialog box allows you to choose whether or not you would like to be notified of the status of the recall for each recipient. If you check this box you will receive notices in Outlook on the status of each recipient the message was sent to. If the email was sent to a large group and you do not want to receive several notifications you will want to leave this option unchecked. The success or failure of recalling a message will depend on the settings the recipient has set up in Outlook.
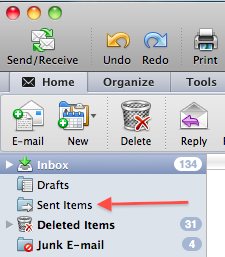
If you checked the box to notify you when an e-mail has been recalled succeeds or fails, there is no knowing how long it could take for this e-mail message to arrive.
