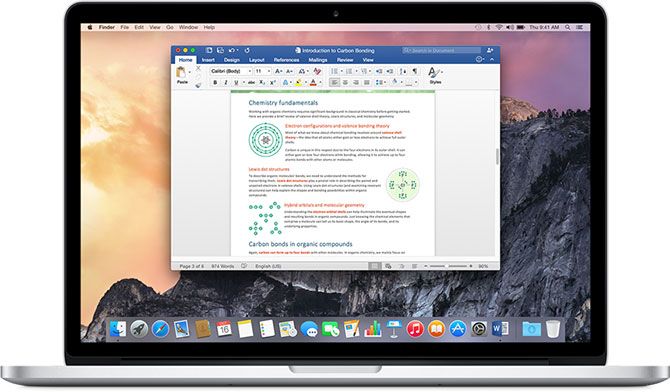Microsoft Apps For Mac
суббота 17 ноября admin 99
Advertisement OneNote’s design will be a familiar sight for long-time Windows users, with that collapsible “ribbon” interface that is used throughout many Microsoft apps — including Office. But Microsoft has made some subtle style changes for OS X. The software giant is expanding its free note-taking service in a bid to take on the likes of Evernote. In addition to the new Mac app, Microsoft has unveiled a new cloud API that allows third-party developers to integrate OneNote clipping and sharing into their own applications. In addition, it is taking OneNote for Windows out of the Office suite and making it free, so it won’t cost you a penny no matter which platform you use. The company will still charge for premium features like SharePoint support and Outlook integration, though. OneNote is now available on Android, iOS, Mac, Windows, and Windows Phone — and on the web through your browser.
The following steps will demonstrate how to to sign out of Office 365 on Mac OS then sign back in. Open Microsoft Word. Click on the Word menu next to the. Classic versions of Office applications: Word, Excel, and PowerPoint. OneNote: Access to additional OneNote features (features vary) One license covers 1 PC or Mac Compatible with Windows 10 or latest three versions of macOS. Microsoft account required.
The Mac version is available to download now from the Mac App Store by following the source link below. You’ll need OS X 10.9 Mavericks to install it.
Tip Watch the following session to learn about the benefits of the Windows Desktop Client, how to plan for it, and how to deploy it: The Microsoft Teams desktop client is a standalone application and currently not part of Office 365 ProPlus. Teams is available for both Windows (7+), both 32-bit and 64-bit versions, and macOS (10.10+). On Windows, Teams requires.NET Framework 4.5 or later; the Teams installer will offer to install it for you if you don't have it. The desktop clients provide real-time communications support (audio, video, and content sharing) for team meetings, group calling, and private one-on-one calls. Desktop clients can be downloaded and installed by end users directly from if they have the appropriate local permissions (admin rights are not required to install the Teams client on a PC but are required on a Mac). IT admins can choose their preferred method to distribute the installation files to computers in their organization, such as System Center Configuration Manager (Windows) or Jamf Pro (macOS). To get the MSI package for Windows distribution, see.
Note The architecture (32-bit vs. 64-bit) of Microsoft Teams is agnostic to the architecture of Windows and Office that is installed. The Windows client is deployed to the AppData folder located in the user’s profile. Deploying to the user’s local profile allows the client to be installed without requiring elevated rights. The Windows client leverages the following locations: •%LocalAppData% Microsoft Teams •%LocalAppData% Microsoft TeamsMeetingsAddin •%AppData% Microsoft Teams •%LocalAppData% SquirrelTemp When users initiate a call using the Microsoft Teams client for the first time, they might notice a warning with the Windows firewall settings that asks for users to allow communication. Mac, how to add text above a table in word for mac.
Users might be instructed to ignore this message because the call will work, even when the warning is dismissed. Note Windows Firewall configuration will be altered even when the prompt is dismissed by selecting “Cancel”. Two inbound rules for teams.exe will be created with Block action for both TCP and UDP protocols. Mac Mac users can install Teams by using a PKG installation file for macOS computers. Administrative access is required to install the Mac client. The macOS client is installed to the /Applications folder.
Install Teams by using the PKG file • From the, under Mac, click Download. • Double click the PKG file. • Follow the installation wizard to complete the installation. • Teams will be installed to /Applications folder.
It is a machine-wide installation. Note If you experience issues installing the PKG, let us know.
In the Feedback section at the end of this article, click Product feedback. Web client The web client () is a full, functional client that can be used from a variety of browsers. The web client supports Calling and Meetings by using webRTC, so there is no plug-in or download required to run Teams in a web browser. The browser must be configured to allow third-party cookies. Teams fully supports the following internet browsers, with noted exceptions. Browser Notes Internet Explorer 11 Calling and Meetings aren't supported.
Users who try to join a meeting on Internet Explorer 11 will be directed to download the Teams desktop client. Microsoft Edge Calling and Meetings supported on Edge RS2 or later Chrome, the latest version plus two previous versions Meetings supported on Chrome 59 or later Support for Calling is coming soon Firefox, the latest version plus two previous versions Calling and Meetings aren't supported.
Just because Apple doesn’t want you to install macOS on a PC, doesn’t mean it can’t be done. Before you begin, make sure you have everything you need: An Intel-based Mac. A Microsoft Windows installation media or disk image (ISO) containing a 64-bit version of Microsoft Windows 8 or later. An Apple keyboard, mouse, or trackpad, or a USB keyboard and mouse. At least 55GB of free disk space on your startup drive. Insert the Mac OS X installation disk into your PC or Mac and open it with a commercial disk copier program (such as Nero or Toast) or the standard disk utility software that is included in your computer. Click 'File ' and select 'Create Disk Image. Save the disk image to your PearPC installation folder. Make sure you do this on a Mac, since the folder will download the wrong app if you do this on a Windows computer and try to transfer it over to a Mac. 2 Click Log in or Register. If you want to install Mac OS on your Windows PC, then you have to make sure that your system supports Intel Virtualization Technology. If it supports Intel Virtualization Technology, then you have to first enable it from your System Bios Settings.