How To Update Disk Utility For Mac
суббота 05 января admin 31
Using Disk Utility to verify or repair disks Learn about using Disk Utility to verify or repair disks. Disk Utility can verify your computer's startup disk (volume) without starting up from another volume.
If you experience these issues on Mac, your disk may need recovery: • multiple apps quitting unexpectedly • corrupted files and access errors • external devices work improperly • your computer won’t start up How do you know if your disk needs repair If you can still turn your Mac on, check the startup disk with an app called. Open its Maintenance module and run 'Verify Startup Disk'. If you get the 'Disk needs repair' error, your disk needs immediate attention.
Don’t worry, it doesn’t necessarily mean you have to replace it right away, there’s still a chance to fix it. We’ll go over how to perform hard disk repair on Mac using software solutions.
That’s only possible if your disk can be saved by means of Mac’s native app, Disk Utility. If it fails, the only alternative is backing up your data and getting a new disk. Hard drive recovery using Disk Utility • Print this article or open it on any other device.
You’ll lose access to it after you restart your Mac later. • Click on the Apple menu (top left corner), choose Restart. • When your Mac restarts, press Command + R and hold the keys until the Apple logo appears. • Select Disk Utility and click Continue.
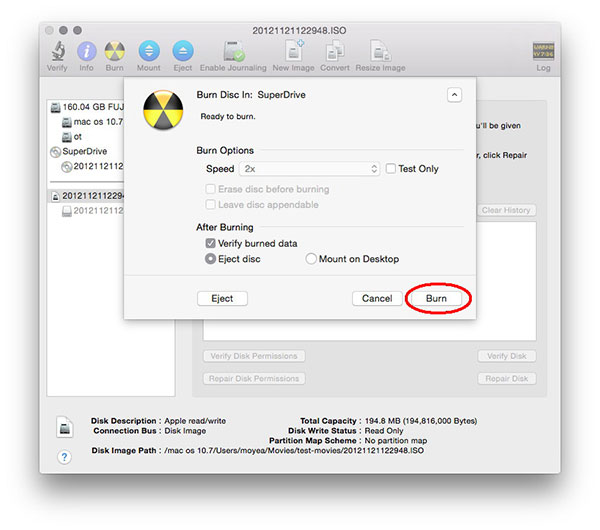
• In the sidebar, choose the disk you think needs repair. Note, that if you are using FileVault to encrypt your disk, you must mount the disk first.
To do it, click Mount at the top of the Disk Utility window. Then, enter your Mac account password in the dialog that appears.• Find First Aid and click on it. At this point, there are two options. Disk Utility might tell you right away that your current startup disk is on the very edge of failing. Which means you need to promptly back up all your files and take your beloved Mac to the repair shop.
That’s about all you can do. How to back up your Mac If you’ve never used Time Machine, you’ll need to configure it first: • Connect an external storage (AirPort Time Capsule, USB flash drive, portable hard drive, or else). • Go to System Preferences and click on Time Machine. • Click the Select Backup Disk button in the center of the window. • Choose the storage device you wish to back up your files to and click Use Disk. Your first backup will be started automatically in a couple of minutes. More detailed backup information is specified next to the Select Disk button.
We recommend connecting your Mac to power cable before starting the backup. If your Time Machine is already configured, you probably know what to do: • Click on the Time Machine status menu at the top right corner of the screen • Choose Back Up Now Can’t see Time Machine among status menus? Then, open System Preferences >Search for a word in all files in mac. Time Machine and select the “Show Time Machine in menu bar” checkbox. If Disk Utility offers you to run diagnostics, simply click Run. If it reports that the disk has been repaired, you’re free to close it all and live a happy life from now on.
