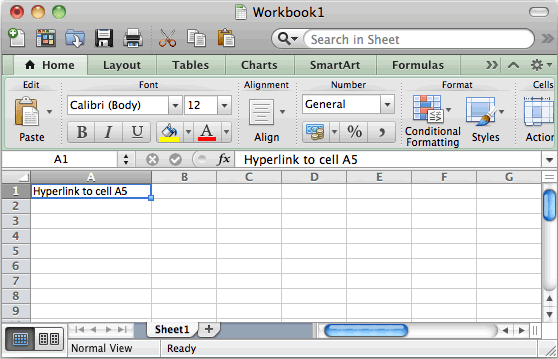How To Remove Hyperlinks From Microsoft Office For Mac
воскресенье 07 октября admin 10
 Word for Office 365 Word 2019 Excel 2016 Word 2016 Outlook 2016 PowerPoint 2016 Excel 2013 Word 2013 Outlook 2013 PowerPoint 2013 Excel 2010 Word 2010 Outlook 2010 PowerPoint 2010 Excel 2007 Word 2007 Outlook 2007 PowerPoint 2007 You can remove a hyperlink from a single address, remove many links at once, turn automatic hyperlinks off, and turn off the requirement to press Ctrl to follow a hyperlink. Remove a hyperlink To remove a hyperlink but keep the text, right-click the hyperlink and click Remove Hyperlink.
Word for Office 365 Word 2019 Excel 2016 Word 2016 Outlook 2016 PowerPoint 2016 Excel 2013 Word 2013 Outlook 2013 PowerPoint 2013 Excel 2010 Word 2010 Outlook 2010 PowerPoint 2010 Excel 2007 Word 2007 Outlook 2007 PowerPoint 2007 You can remove a hyperlink from a single address, remove many links at once, turn automatic hyperlinks off, and turn off the requirement to press Ctrl to follow a hyperlink. Remove a hyperlink To remove a hyperlink but keep the text, right-click the hyperlink and click Remove Hyperlink.
To remove the hyperlink completely, select it and then press Delete. In Excel: If the hyperlink was created using the function, you can remove the hyperlink by using the following steps: • Select the cell containing the hyperlink.
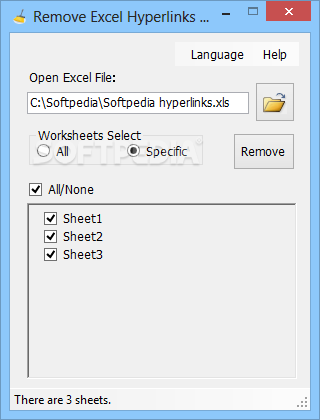
Remove the Office Folder and Dock Icons. Open your Applications folder and locate the “Microsoft Office 2011 folder. Click and drag it to the trash. While you’re at it, you can also remove the Office icons from your Dock (if you have any pinned there). The simplest way to do this is to click and drag them out of the Dock. Remove Office 2016 for Mac applications. A.Open Finder > Applications. Rental property manager 2015 for mac. Command +click to select all of the Office 2016 for Mac applications. Ctrl+click an application you selected and click Move to Trash. Remove files from your user Library folder To remove files from your user Library folder, you'll need to first set the Finder View options.
• Press CTRL+C to copy the hyperlink. • Right Click and paste using the Values paste option. Remove all hyperlinks at the same time If you're using Word or Outlook, or Excel 2010 or later, you can remove all hyperlinks in a file by using a keyboard shortcut.
In Word and Outlook: • Press Ctrl+A to select all text. • Press Ctrl+Shift+F9. In Excel 2010 and later: • Select all cells that contain hyperlinks, or press Ctrl+A to select all cells. • Right-click, and then click Remove Hyperlinks.
Turn off automatic hyperlinks When it’s not convenient to have Office automatically create hyperlinks in your document as you type, you can turn them off. • In Office 2010 and later: Click File > Options > Proofing. (In Outlook, click File > Options > Mail > Editor Options > Proofing.) In Office 2007: Click the Microsoft Office button, and then click Options > Proofing.
(In Outlook, open a new message, click the Microsoft Office button, and then click Editor Options > Proofing.) • Click AutoCorrect Options, and then click the AutoFormat As You Type tab. • Clear the Internet and network paths with hyperlinks check box. Turn off Ctrl+Click to follow a link By default, Word and Outlook require you to press Ctrl when you click to follow a hyperlink. This extra step keeps you from accidentally going to a linked destination while you’re editing a document. If you want to click links without having to press Ctrl, try this: • In Word 2010 and later, click File > Options > Advanced. In Word 2007, click the Microsoft Office button > Word Options > Advanced.