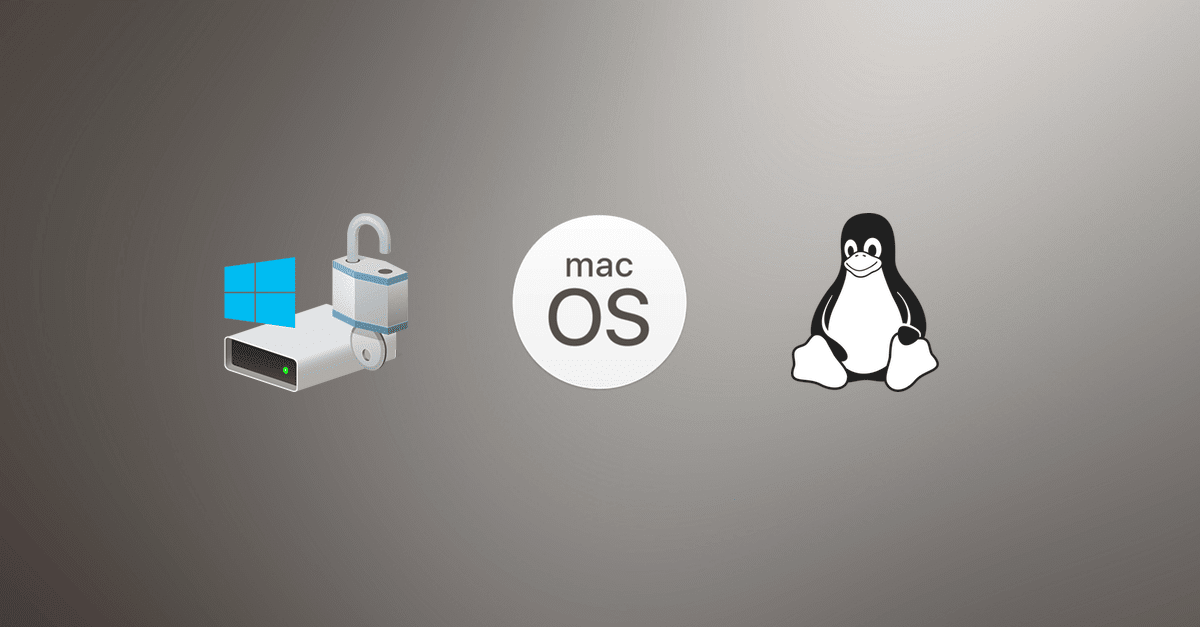How To Partition A Mac For Linux
воскресенье 27 января admin 33
Apple may provide or recommend responses as a possible solution based on the information provided; every potential issue may involve several factors not detailed in the conversations captured in an electronic forum and Apple can therefore provide no guarantee as to the efficacy of any proposed solutions on the community forums. Best ad blocker for safari mac 2017 free. Now this article will discover 3 best Safari ad blockers of 2017 with which you can enjoy ad-free environment when you are using Safari, Chrome and Firefox. Adblock Plus. Adblock Plus is one of the best Safari adblockers software, as a famous ad remover with a lot of fans, allowing to remove ads from Safari, Googles Chrome and FireFox to make browse run faster without tracking.
Partition Your Mac. You’ll now need to resize your Mac OS X system partition to make room for your Linux distribution of choice. From within Mac OS X, press Command + Space, type Disk Utility, and press Enter to open the Disk Utility. Select your Mac’s hard drive in the list on the left and select Partition on the right. While troubleshooting a faulty partition on a Macbook, I accidentally wrote a new partition table using Testdisk (from a bootable USB running Ubuntu). I forgot to backup original table! The data partition was encrypted, but I had been running a decryption from Disk Utility for 2 days, so it should have been decrypted by now.
 I have just purchased the Office 365 personal edition for Mac / PC. Having transferred my outlook (2013) pst file from my PC to the Mac i tried importing email and contacts However when importing Outlook on my Mac keeps prompting for a password when there is no password to my outlook file. The problem “Microsoft Outlook 2016 for Mac keeps asking for password” has been around for since March of 2016. I changed my corporate password, which is integrated into Outlook 365. Mac Outlook kept re-prompting me for my password.
I have just purchased the Office 365 personal edition for Mac / PC. Having transferred my outlook (2013) pst file from my PC to the Mac i tried importing email and contacts However when importing Outlook on my Mac keeps prompting for a password when there is no password to my outlook file. The problem “Microsoft Outlook 2016 for Mac keeps asking for password” has been around for since March of 2016. I changed my corporate password, which is integrated into Outlook 365. Mac Outlook kept re-prompting me for my password.
Advertisement Linux has long been synonymous with bootable flash drives, whether it’s to fix some sort of problem with your primary OS, or for trialling and installing USB drives are great, not just for installing portable versions of Linux but for protecting your computer when things go awry. Here are the 5 most useful Linux distributions for installing on a USB drive. There are a few ways to get a create live USB sticks that will boot on your Mac. You can go the freeware route for an easy option, or put a little bit of time into creating the drive yourself using Terminal. Today we’ll cover both these methods! First: Prepare Your USB Drive Make sure you choose the right USB drive for the job, and that it’s formatted correctly to avoid any problems. Some Linux variants may require larger volumes, so pay attention to the requirements when downloading. Others don’t have any strict requirements, but formatting to FAT beforehand is a good idea: Warning: Everything on your drive will be erased if you do this!
• Insert your USB drive into your Mac and launch Disk Utility (under Applications > Utilities, or Today we're going to share our favourite good Mac habits, while desperately trying to forget the bad ones.). • Select your USB device in the menu on the left, then click Erase. • Give it a name (or not) and choose MS-DOS (FAT) under “Format” and GUID Partition Map under “Scheme.” • Hit Erase to apply the changes.
If it fails, try again — sometimes the system doesn’t unmount the volume in time and the process will be unable to complete. Generally speaking anything above 4GB will do the job (I used an 8GB Lexar for this tutorial). If you have persistent problems, try another USB drive. Method 1: Create a Live USB Using Etcher (Easy) is a free open source tool for burning disc images onto USB and SD drives. It’s a relatively recent addition to the When most people think open source, they think Linux. But Mac OS X has its share of quality open source programs as well — and a bunch of them aren't available for Linux or Windows., and it makes creating bootable devices completely foolproof: • Grab your desired Linux image, then and install it.
• Insert your USB stick, then launch Etcher. • Click Select image and find the Linux image you downloaded — Etcher supports.IMG,.ISO and.ZIP among others. • Ensure the correct USB device is selected — hit Change to see a list of connected devices. • Finalize the process by clicking Flash!

And wait for the process to complete. You’ll likely see an error message warning you that your USB drive isn’t compatible with your Mac.
That’s normal — simply eject and go. Your bootable Linux USB drive is now ready, you can now skip to the Booting Your USB Drive section below. Method 2: Create a Live USB Using the Terminal (Moderate) If for some reason you don’t want to use Etcher (maybe you’re on an incompatible version of macOS), you can accomplish this task using the command line. This is possible using Terminal, your Mac’s built-in command line interface.