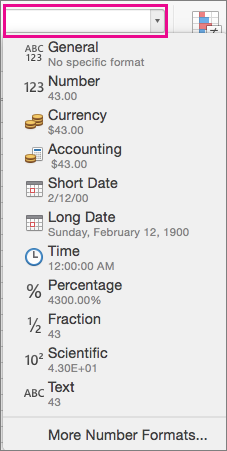How To Make Columns Expand In Excel 2011 For Mac
пятница 05 октября admin 78
I don't see a reply to 'Laisviak' last question, so I am replying in the hope of getting an answer. I too have done all I can to adjust row height and wrap text, but it is not working.
I have Outlook 2007, cells are all formated to Text, wrap, allignment general and top Some of the cells wrap and auto height the rows to show all of the text Some of the cells will not auto height the rows and if I manually expand the row using my cursor, the text still does not show. It only shows when I double click the cell. I have hightlighted all rows and chose auto-row height and still some cells will not adjust. I don't see a reply to 'Laisviak' last question, so I am replying in the hope of getting an answer. I too have done all I can to adjust row height and wrap text, but it is not working. I have Outlook 2007, cells are all formated to Text, wrap, allignment general and top Some of the cells wrap and auto height the rows to show all of the text Some of the cells will not auto height the rows and if I manually expand the row using my cursor, the text still does not show.
After installation, do not run the program in trial mode (force close the application if it starts on its own) Before applying the patch, make a copy of the original file: 3. Predator torrent 2 mac.
It only shows when I double click the cell. I have hightlighted all rows and chose auto-row height and still some cells will not adjust.

Begin by opening the Excel file that contains the columns you want to automatically resize. Click the leftmost column heading that you want to resize, then drag your mouse to select all of your desired columns. Click the Home tab at the top of the window. Click the Format drop-down menu in the Cells section of the ribbon at the top of the.
To hide cells in Excel for Mac, first create your table, making sure to leave room for expansion if necessary. Next, select the first column to the right of your data. Now we need to select all columns from this starting point to the end of the spreadsheet. Because Excel gives users spreadsheets with tens of thousands of rows and columns, we’ll use keyboard shortcuts to quickly jump to the end. With the rightmost empty column selected, press and hold the Shift key and then press Command + Right Arrow. This will jump you to the end of the spreadsheet while the Shift key automatically selects every cell in between.
Now we have to tell Excel to hide these cells. With your cells still selected, go to Excel’s Menu Bar and choose Format > Column > Hide. You’ll now see all the cells to the right of your data disappear. Next, we need to deal with the cells below your data. Similar to the steps above, this time select the first row beneath your data. With the bottommost cell selected, press and hold Shift and then press Command + Down Arrow. This will jump you to the very bottom of the spreadsheet and select all the rows in between.
Finally, head back up to Excel’s Menu Bar and choose Format > Row > Hide. You’re now left with a spreadsheet that features only cells containing your data, resulting in a much cleaner look. If you need to expand your table, or simply don’t like the new look, you can easily unhide the cells. First, click the top-left heading cell that looks like a white arrow pointing to the bottom-right corner. 
Clicking this cell will select all cells in your spreadsheet, both hidden and not. Once selected, go to Excel’s Menu Bar and choose both Format > Column > Unhide and Format > Row > Unhide. Your spreadsheet will now be restored to the default look.