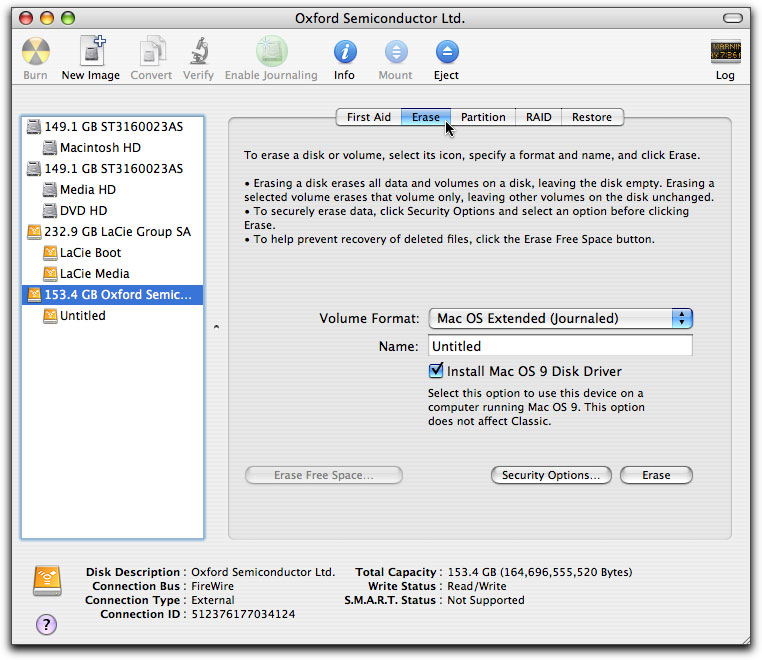How To Format For Mac
вторник 09 октября admin 14
If you have an external hard drive or USB flash drive that you’d like to use on both Macs and Windows PCs, choosing the right file system to format the drive can be confusing. Learn a few ways to make your drive Mac and PC friendly. Need to access or transfer files between Mac and PC? As simple as this task sounds, it’s not very straightforward for inexperienced users. Since Mac OS X and Windows use totally different file systems, the way a drive is formatted can determine what type of computer it will work with. In fact, there are four ways you can format an external or USB flash drive to achieve varying degrees of compatibility between Macs and PCs. Let’s take a look at them: HFS+ Mac OS X’s native file system is HFS+ (also known as Mac OS Extended), and it’s the only one that works with Time Machine.
But while HFS+ is the best way to format drives for use on Macs, Windows does not support it. If you’re only going to be using your external or USB flash drive with certain PCs – such as at home or the office – you might be interested in a program called.
If your disk was initially formatted to NTFS on a PC (or HFS+ on a Mac), most likely you'll suffer limitations, for example, the data on your drive can't be read or written on one of your computers. Fortunately, there is a file system (actually two, I'll explain) that you can format your flash drive in order to be fully compatible with Mac and PC.
When you install MacDrive on a Windows PC, it will be able to seamlessly read & write to HFS+ drives. This isn’t a good solution if you need your drive to work on any PC without installing software, though. NTFS The native Windows file system is NTFS, which is only partially compatible with Mac OS X. Macs can read files on NTFS drives, but it cannot write to them. So if you need to get files from a PC to your Mac, NTFS is a decent option. However, you won’t be able to move files in the other direction, from Mac to PC. FAT32 The most universally supported way to format your drive is with the FAT32 file system.
It works with all versions of Mac OS X and Windows. Case closed, right? Well, not so fast. Unfortunately, FAT32 is a very old file system and has some technical limitations.
For example, you cannot save files that are larger than 4GB on a FAT32-formatted drive. This is a deal-breaker if you work with huge files.
The other limitation is the total size of the partition. If you format your FAT32 drive in Windows, the drive partition cannot be larger than 32GB. If you format it from a Mac running 10.7 Lion, the drive partition can be up to 2TB. Much better, except for that pesky 4GB limit.
ExFAT The exFAT file system eliminates the two major deficiencies of FAT32: the largest partition and file sizes it supports are virtually unlimited by today’s standards. Awesome, it’s perfect!
Almost since exFAT is fairly new, it isn’t compatible with older Macs and PCs. How to delete message stuck in outbox. Any Mac running 10.6.5 (Snow Leopard) or 10.7 (Lion) supports exFAT, while PCs running Windows XP SP3, Windows Vista SP1, and Windows 7 are compatible. If you know you’ll be using computers running updated versions of these operating systems, exFAT is the clear best choice. Format a drive using Disk Utility on a Mac • Launch Disk Utility (Applications > Utilities). • Select your external hard drive or USB flash drive from the list on the left. • Click on the Erase tab.
Select the format – Mac OS Extended (HFS+), MS-DOS (FAT32), or exFAT – then name the drive. • Click the Erase button and the drive will start formatting. Be aware that formatting a drive deletes all of the files on it, so back up anything important before completing this step. Format a drive using Windows • Go to Computer (or My Computer in Windows XP).
• Select your drive from the list and right-click on it. Choose Format from the contextual menu. • A window will pop up where you can choose the format – NTFS, FAT32, or exFAT. Make sure the allocation unit size is set to default and type in a volume label.
• Click Start to format the drive. I did exactly what you said to do in order to format a LaCie 160gb external hard drive to exFat for use on a Mac (OSX 10.7 Lion) and a PC (Windows 7). Unfortunately, now my Mac doesn’t “see” the hard drive anymore and my PC tells me the device is not working properly (error Code 43 in Device Manager). Before reformatting from a NTFS, the LaCie worked fine on my Mac and my PC “saw” it but I couldn’t access it. It is connected via USB 2.0 and AC/DC power. Where could I go or what resource(s) is/are available for me to solve this problem?
I heard using a firewire might help. I just got a Seagate GoFlex Desk External Drive, and after reading your article, I tried to format it for ExFat but got an error: Invalid Option. Seagate tells me that they do not support ExFat.  They say “Reformatting a drive in ExFAT is something that we don’t support.
They say “Reformatting a drive in ExFAT is something that we don’t support.