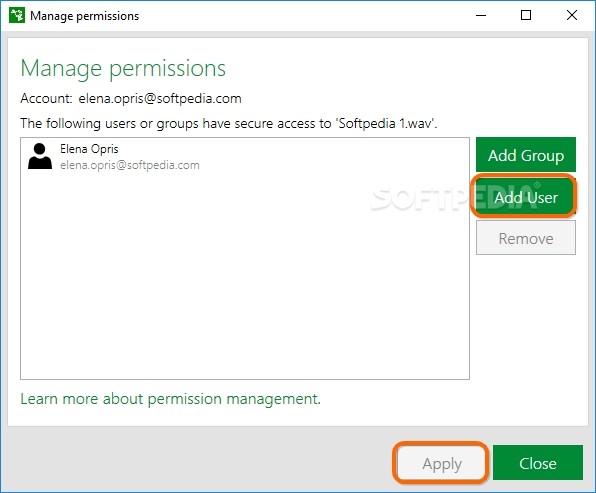How To Add A Cloud Account To Boxcrypter For Mac
воскресенье 30 декабря admin 53
Posted on by When you’re using a cloud storage service like Dropbox, Google Drive, or Microsoft OneDrive, security is paramount. You should be the only one who can view your files.
If you want to change your account details or export the key files, click on these options in ‘Account’ settings tab. Both of them will take you Boxcryptor site. These key files can be used with a Boxcryptor local account. The Boxcryptor advanced settings tab has options to set the virtual drive name and letter. From this window, you can enable/disable recycle bin functionality for Boxcryptor.
Unfortunately, this isn’t always the case. Even though Dropbox and other services encrypt your files, it’s, not yours. Unless you control the encryption key, your files are always going to be at risk for NSA spy programs, hackers, and even.
In the case of Google Drive, files aren’t even stored encrypted. This means anyone who has access to Google’s servers can also access your files. Sure, you could put your files into an encrypted.ZIP file before uploading them to the cloud, but that takes time and effort.
Enter, a tool to encrypt your files on the most popular cloud storage services. How to get fonts to show up in word mac. It’s free, automatic, and effortless.
Boxcryptor vs. Boxcryptor Classic This review covers Boxcryptor 2.0, but is also available. Here’s an overview of the differences: Boxcryptor 2.0 (new) • You can select which files to encrypt in the virtual drive • Free plan supports 2 devices • Subscription-based plans (yearly fee) • Secure file sharing Boxcryptor Classic • All files in the virtual drive are automatically encrypted • Free plan supports unlimited devices • One-time fee • No file sharing If you’re planning on paying, Boxcryptor Classic will give you the benefit of a one-time fee. The downside is you won’t be able to share files, or selectively encrypt files and folders like you can with 2.0. Supported Cloud Storage Providers Boxcryptor supports over 20 cloud storage services, including: • Dropbox • Google Drive • Microsoft OneDrive • SugarSync • Box.com • Installing the Boxcryptor Desktop Software Boxcryptor has clients for Windows, Mac, and Chrome. The Chrome extension is still in beta, however, and the security of browser plugins is not guaranteed.
To begin using Boxcryptor you’ll need to install the software, sign up for an account, then link the account to Dropbox (or your preferred cloud storage service). The installation was fairly easy. I was able to set it up in just a couple minutes.
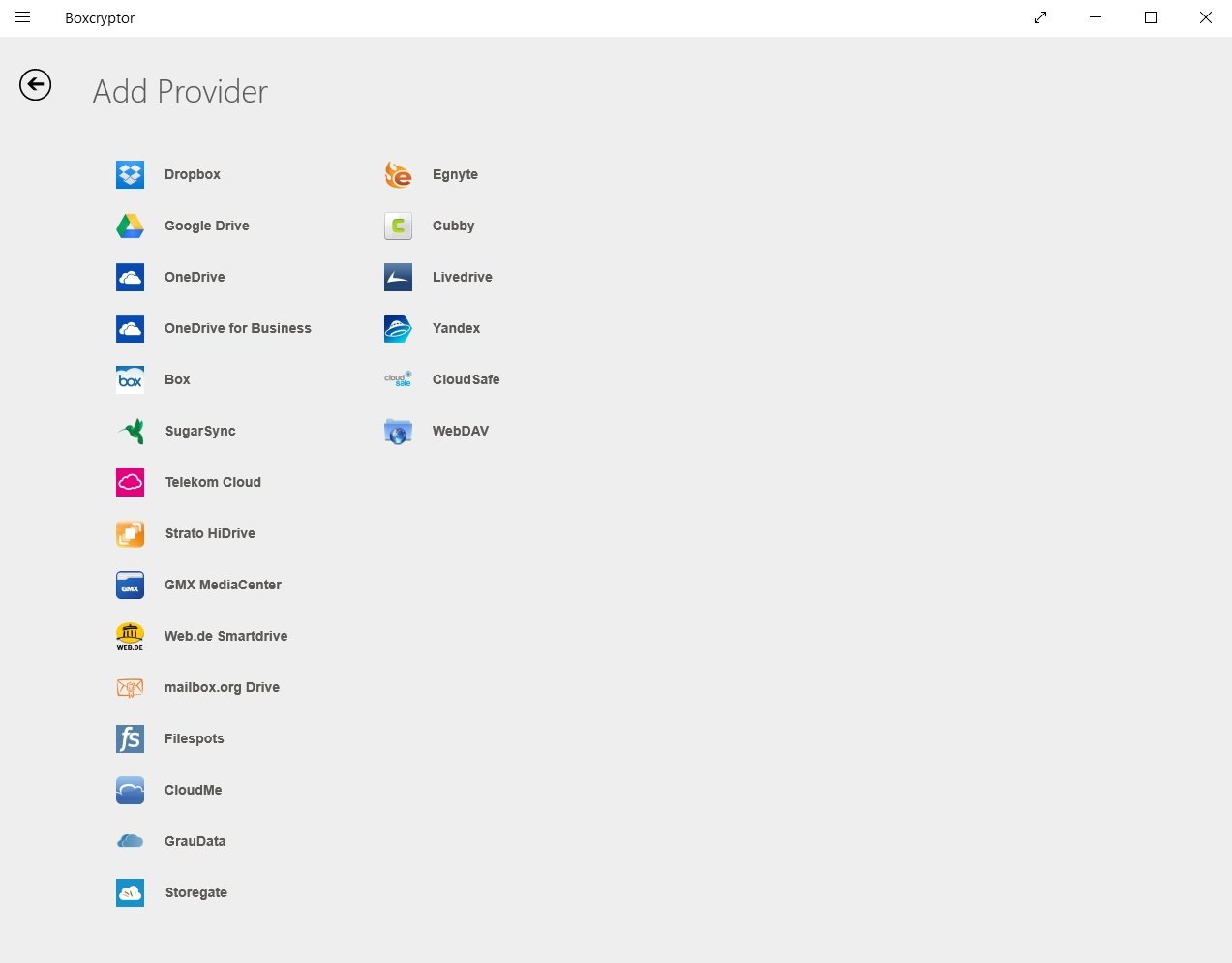
What is this about EFS? When you’re installing Boxcryptor on Windows, you might be asked if you want to disable Encrypting File System (EFS).
The software isn’t very clear about this. EFS is a feature to encrypt drives in Windows, which is incompatible with Boxcryptor.
Most people won’t have it enabled to begin with, so you can keep the box checked to disable it and proceed with the installation normally. Using Boxcryptor Boxcryptor creates a virtual drive on your computer, which you can access like any other folder. If you’re using the paid version and have more than one cloud storage service, they’ll be pooled in the Boxcryptor folder. This is useful for accessing all your cloud accounts in one place. To encrypt a file or folder, right click on it and select Boxcryptor > Encrypt. The file will now show up in green, indicating the encrypted status. Placing files into an encrypted folder will automatically encrypt them.
Files can be decrypted in much the same way, by right clicking on them and choosing Decrypt. Encrypting a folder in Dropbox with Boxcryptor. Boxcryptor uses 256-bit AES and RSA encryption to secure your files. Avast free antivirus.
Since you control the encryption key at all times, you’re the only one who can access your encrypted files. Sharing Files with Boxcryptor Boxcryptor solves one of the biggest problems when you combine cloud storage and encryption: sharing files with others. If you were to encrypt a file yourself (using 7zip or another program) and share it with a friend or colleague, he or she wouldn’t be able to view it without first decrypting it.
That’s a huge pain. Boxcryptor takes care of all the complicated encryption and decryption, so you can share files without giving up security. To share a file or folder, you must first share it in your cloud storage service. This provides access to the encrypted file. Next, share the file in Boxcryptor by right clicking on it and choosing Boxcryptor > Manage Permissions. Enter the email address of whoever you want to share with.
This provides the ability to decrypt the file, and it will now show up on your friend’s computer. The only downside is whoever you share with will also need to have Boxcryptor installed. Boxcryptor Mobile Apps Boxcryptor has mobile apps for Android, Windows, iOS, and Blackberry. I thought the Android app was pretty sleek. Once I linked it to my Dropbox account, I could view all the files I encrypted on my PC. Encrypted files showed up with green filenames, just like on the desktop.