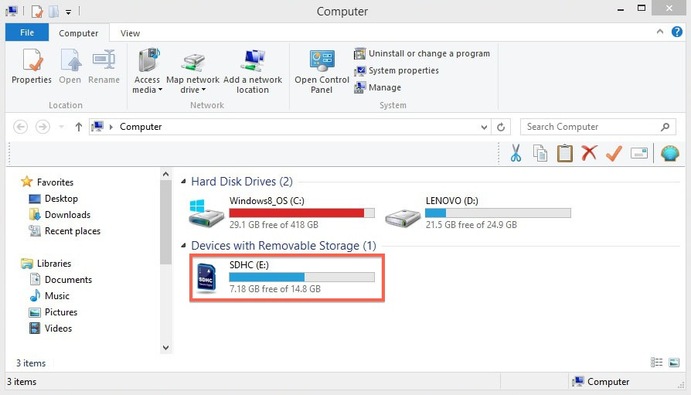How To Access A Hard Drive Formatted For Mac On Windows
суббота 12 января admin 48
Google sketchup for mac crack mac. Sep 05, 2013 Windows operating systems will support FAT 32, NTFS file format. I would suggest you to follow these steps. Connect the external hard drive to your Mac and copy the important data to the Mac PC. Now connect the external hard drive to Windows 8.
We had a customer come in the computer shop the other day who needed us to troubleshoot an external hard drive that was crashing his Mac OSX laptop every time he plugged the USB cable from the external hard drive in. Once he left I removed the hard drive from the external hard drive enclosure and needed to find a way to access the data from my Windows 7 Ultimate 64-bit laptop to verify the hard drive was functioning as expected.
Use the information below to access an OSX hard drive, which is formatted either as HFS, HFS+, or HFSX, from a Windows 7 computer. Access Macintosh OSX Hard Drive From Windows 7: Again the hard drive is likely going to be formatted using HFS or HFS+ so you will need to install a utility to access the hard drive from your Windows 7 computer. In my case I chose HFSExplorer and used an external SATA/EIDE USB adapter. Follow the directions below to download HFSExplorer, install HFSExplorer, and access the OSX hard drive that is already attached to the Windows 7 computer.
• Download HFSExplorer: Click to visit the HFSExplorer download page. Click on “Download installer for Microsoft Windows systems” to download the HFSExplorer installer which is currently named hfsexplorer-0_21-setup.exe. • Install HFSExplorer: First double click the hfsexplorer-0_21-setup.exe installation application which will launch the HFSExplorer Setup Wizard as shown in the below example image. Click the Next button to continue the installation. The defaults for all of the HFSExplorer installation screens should suffice however you can modify accordingly if necessary. Below are examples of HFSExplorer Setup Wizard screens including License Agreement, Choose Components, Choose Install Location, and Choose Start Menu Folder.
After selecting the default Start Menu Folder location click the Install button to install HFSExplorer on your Windows 7 computer which will display the below installation window. Once the installation complete the below HFSExplorer installation finished window will display.
• Verify OSX Hard Drive Connected: Make sure the hard drive from the OSX computer is now attached to the Windows 7 computer typically by an external USB adapter of some sort. Once the drive is connected continue to the next step. • Launch HFSExplorer: Now launch the HFSExplorer application which will look like the below example image once it launches. Office-insider-releases-for-skype-for-business-on-mac. • Mount OSX Hard Drive On Windows 7: Select File from the top navigation menu and select “Load file system from device” or CTRL-L which will open the below window. Now click the Autodetect button which should locate the attached drive and display a configuration window similar to the below.