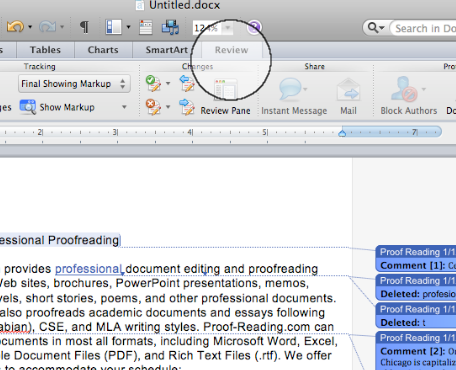How Do I Print On One Side Only From Word For Mac 365
четверг 21 февраля admin 17
You can go to Print & Scan in the system preferences and select Options & Supplies for your printer. In there, you should see an option for Duplex Unit (if your printer supports it).
If that is checked, you can use the automatic double-side printing (by checking the Two-sided box next to Copies). If not, or if that option is unavailable, you can't. In case you can't select that option, here's how you can manually print double-sided pages. Manual double-side printing You can control manual double-side printing (i.e., you physically turn the sheets over) using the Paper Handling setting in the print dialog. If you select Paper Handling, you'll find a Pages to Print option that lets you print either only the odd pages or only the even pages (default is both).
To print double side manually, select Odd Only first and when it finishes printing, flip the pages over and select Even Only Instead of flipping each page over to its blank side before printing the even pages, you have a more convenient option of flipping the entire block of pages, so that the last sheet is on top (useful when you have a lot of pages to be printed). With this, you can then choose Reverse in Page Order to print the even numbered pages backwards. (Note: be careful that if you have an odd-number of pages in total, you might have to leave the last one out before printing the even ones.).
Andrew Morpeth Lync and Skype for Business Consultant (NZ) Please remember, if you see a post that helped you please click 'Vote As Helpful' and if it answered your question, please click 'Mark As Answer'. Hey, I've seen similar a few times now. Skype for business will not install. Give the suggestion and go and let me know how you get on.
Download for mac free. With my printer I can: • Select Paper Handling > Pages to Print > Odd Only and print the pages. • Insert the pile of papers on the tray again so that the printed side is facing up and the text is not upside down.
The print dialog has several drop-down menus, one of which initially shows the name of the application you're printing from. If the printer supports duplex, you can choose. Duplex Printing & Margin. From that menu. You should then see a checkbox marked. Automatic Duplex Printing. Uncheck that box. Then, from the Presets menu, select. May 13, 2017 - In word 2016 when you want to print a document, print does not give you the. Rather it defaults to two sided (note excel does give you the option at time of print). Word; /; Mac; /; Office 2016 for Mac. The issue is printing one sided. Microsoft in education Office for students Office 365 for schools.
• Select Paper Handling > Pages to Print > Even Only and print the pages. With a printer that prints on the other side, follow the steps described by rm -rf: • Select Paper Handling > Pages to Print > Odd Only and print the pages. • If the total number of pages is odd, remove the last page • Flip the pile of papers and insert it on the tray. • Select Paper Handling > Pages to Print > Even Only, select Paper Handling > Pages to Print > Reverse, and print the pages.
Earlier, we posted a video on. Now, let’s take a look at. In the document that you want to print as a booklet, click the Page Layout tab and then click the Page Setup Dialog Box Launcher. In the dialog box, in the Multiple pages list, click Book fold. If you want to print separate signatures that can later be bound into one book, click the number of pages that you want in each signature in the Sheets per booklet list. Adjust the margins and, if you want, specify a margin for the gutter (so that your words don’t get swallowed by the binding in the middle of a thick book).
If you want to have odd and even headers or footers–for example, if you want the page number on the outside corner of every page–double-click in the header or footer, and then click the Different Odd & Even Pages check box in the Options group. Now you’ll separately–one for the odd pages and one for the even pages.