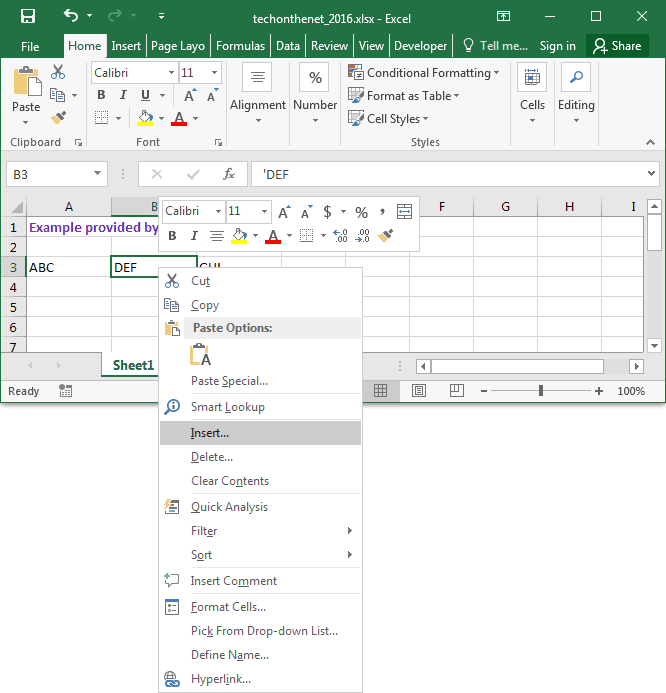How Do I Paste Range Names In Excel 2016 For A Mac
пятница 30 ноября admin 4
Naming a range in Excel for Mac One of the more useful features in Excel that I see a lot of end users overlook is Named Ranges in Excel. A named range is a cell or group of cells that is given a descriptive name.
At the end of Use in Formula's drop down list, it's Paste Names command item. This item opens the Paste Name dialog box, which lists all named ranges too. After clicking the Paste List button, it will paste the list of named ranges with their cell references to the active cells. Note: the Paste Name dialog box can be opened by pressing F3 key, too. How to watch movies on kodi for mac 2017.
That name can then be used in a formula in place of the cell coordinates. To define a Named Range, select the range of cells you would like to name. This can be one cell, a range of cells, a column or row. Click the Name Box in the upper left hand corner of the worksheet, right above the column A. Type the name you would like to call this range and hit enter. By giving cell A1 the name of SalesTax, a formula can now be created in any other Excel cell like this: =B1 * SalesTax, this formula will multiply the value in B1 by the value in the cell named SalesTax.
A named range can also be a group of cells. Let’s say you have sales figures in Column C and Rows 10 through 25. Select the range C10:25. Again click the Name Box and type JanuarySales. Now in cell C26 if you type the formula =sum(JanuarySales), you will get a total of the named range. One of the other useful features of names ranges is as a navigation tool. Once you have ranges defined, simply typing the name in the Name Box and hitting enter will take you directly to that named range.

This is very useful if you want to quickly jump to a particular cell within a workbook with many worksheets or within a very large worksheet itself. To remove a Named Range choose Insert > Name >Define. Select the Name you would like to delete and press the Delete Button.