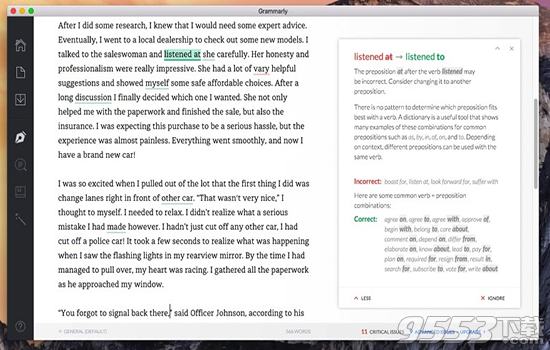Grammarly Add In For Word On A Mac
понедельник 21 января admin 36
Grammarly is an advanced grammar and spell checker for the English languages. It helps me to write better copy at work and in my capacity as a blogger. Grammarly is an advanced grammar and spell checker for iOS and the Mac. Watch this video to become familiar on how to use the Word Grammarly Add-in.
If Grammarly is listed as inactive and remains inactive even after you try to activate it, follow the steps below: • Check which version of MS Word or Outlook you use. If you use the 64-bit version of Office 2016: Make sure you have Word or Outlook version 16.0.4266.1003 or higher by installing Office Updates. To do this, click the About Word section and check the Office version that will show in the window that opens right after that. Then, Grammarly for Microsoft® Office. If you use Office 365: Check for updates and install the latest Office 365 update. Then, Grammarly for Microsoft® Office. • Close all Word and Outlook instances (documents), also making sure the Outlook icon doesn't appear in the Windows tray area. • Enable Grammarly by clicking the round Microsoft Office button (or File) > Word Options > Add-ins > Under Manage select COM Add-ins > Go > Check Grammarly > Click OK.
We've got more on how to do so below. How to enable Time Machine backups on your Mac • Select System Preferences from the Apple menu. Best external dvd for mac. You can selectively exclude files from your back ups by adding them to a list in the Time Machine Preferences.
• See if the Grammarly tab has appeared in Word or Outlook. If these instructions didn't help resolve the issue, please follow the steps in the tabs below in this exact order. For example, if the instructions provided in Step 2 don't resolve the issue, try the instructions from Step 3 and onward until the problem is fixed.
Make sure the Grammarly add-in is not listed under Disabled Items: • Word Options > Add-ins > Under Manage select Disabled Items > Go. If it is disabled, please select Grammarly in the Disabled Items window, then click Enable. • Close all Word and Outlook instances (documents), also making sure the Outlook icon doesn't appear in the Windows tray area. • Enable Grammarly by clicking the round Microsoft Office button (or File) > Word Options > Add-ins > Under Manage select COM Add-ins > Go > Check Grammarly > Click OK. • See if the Grammarly tab has appeared in Word or Outlook. If Step 2 didn't help resolve the issue, refer to these instructions: • An antivirus program on your computer may be blocking the add-in. Run the latest updates for the antivirus and retry.
If this doesn’t help, disable the antivirus program completely and retry. Sometimes, the antivirus software also installs additional Office add-ins. Bridge full + keygen for mac intercambiosvirtuales. You may need to disable these manually. • Close all Word and Outlook instances (documents), also making sure the Outlook icon doesn't appear in the Windows tray area. • Enable Grammarly by clicking the round Microsoft Office button (or File) > Word Options > Add-ins > Under Manage select COM Add-ins > Go > Check Grammarly > Click OK. If the previous instructions didn't work, there may be a conflict with other add-ins that are being loaded in the Office application. To resolve this, do the following: • Disable all other add-ins except Grammarly.
• Close all Word and Outlook instances (documents), also making sure the Outlook icon doesn't appear in the Windows tray area. • Enable Grammarly by clicking the round Microsoft Office button (or File) > Word Options > Add-ins > Under Manage select COM Add-ins > Go > Check Grammarly > Click OK. If the previous steps didn't help, please do the following: 1. See if you have a winword.exe.config (or outlook.exe.config) file, which should be located in the same folder where your Word and Outlook programs are located. You can find Word and Outlook in folders like these: C: Program Files (x86) Microsoft Office and go to subfolder (e.g. Office12) C: Program Files Microsoft Office and go to subfolder (e.g. Office12 or Office15, etc.).
If you cannot find your Word or Outlook program there, check the instructions below to learn how to find Word or Outlook and the files: 1.1. Right-click on the Word icon. Select Open file location. A new window will appear.
If you are seeing the folder from Step 1.5 below, skip Steps 1.4 and 1.5, and go to Step 2. Right-click on Word or Outlook and select Open file location: 1.5. A folder with Word or Outlook will appear: 2.