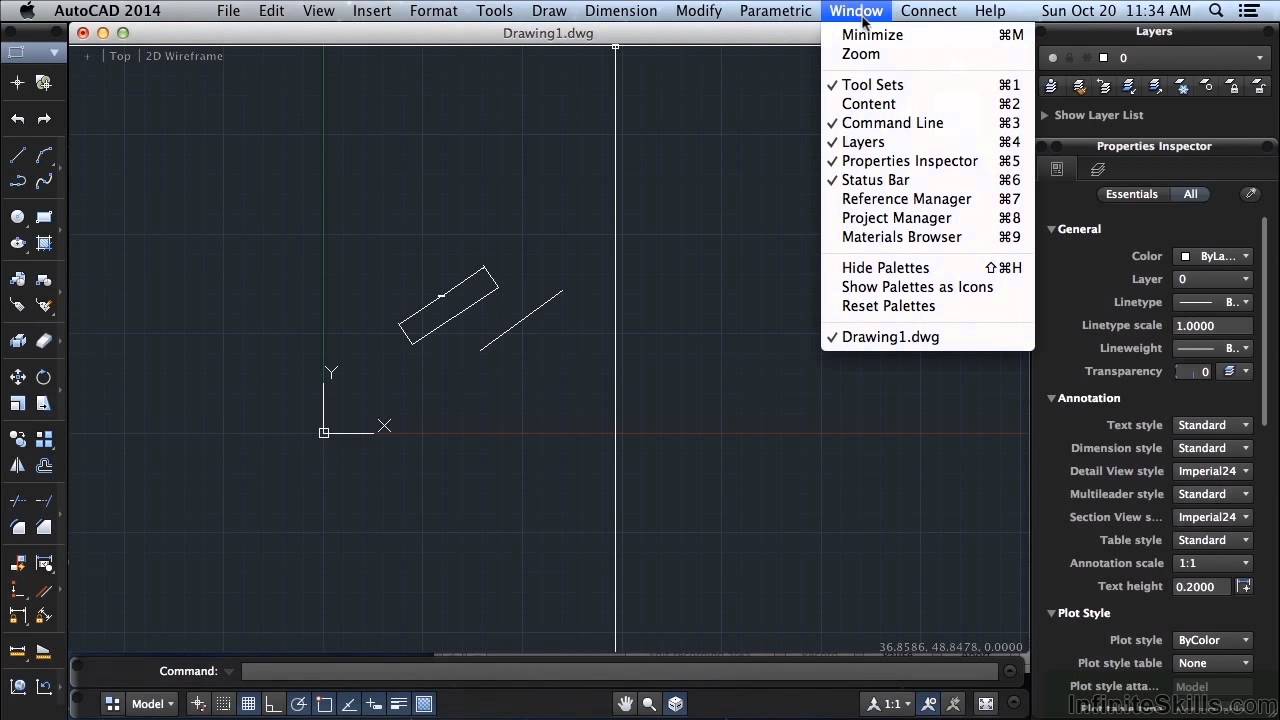Cad Drawing For Mac
четверг 07 февраля admin 97
Architects, engineers and construction professionals rely on the innovative design tools in AutoCAD software to create precise 2D and 3D drawings. CAD file standards verification. CorelCAD 2018 can verify a CAD drawing against drawing standards such as those stored in.DWS files. This verification will detect and repair industry-standard violations to ensure compliant CAD drawings.
At work I have come across many drawings that were supposed to be 2D drawings, but turned out to be full of elements (lines, blocks, etc) that still had a Z-coordinate. This can be a real problem when having to use this existing drawing as a base to work from. At the office I use the ‘FLATTEN’ command (Autocad 2010; Windows), which flattens out all 3D objects and objects/elements that have a Z-coordinate in them. This works great and after running the command the drawing is now, usually, totally 2D. Sometimes it does skip something so I always check in the properties menu, by selecting everything in the drawing I need to flatten and check per element/object type if the elevation/Z-coordinate is set to ‘0’. But like I said the ‘FLATTEN’ command usually works.
One thing to remember though, is that flattening very many objects can actually cause AutoCAD to crash or take a long time to process everything. Or it just doesn’t seem to have worked at all.
Therefore I usually flatten the drawing in somewhat smaller sections. That way it always works and AutoCAD can handle it just as fast as any ‘normal’ command. Now, the ‘FLATTEN’ command does not work in AutoCAD 2012 for Mac. The closest command to it is ‘FLATSHOT’. This “ creates a 2D representation of all 3D objects based on the current view“. This does not however actually flatten a drawing (or elements/objects in a drawing. This just creates 2D representation of the viewing plane, and which is then saved as a block in your drawing.
The block can then be exploded and edited if necessary. A very handy command but not what is needed to flatten a drawing. Of course there is a solution to this, and not a very difficult one either. You can just create a macro for it, which you can then add to you Tool Set Palette. There are a few different options to consider though (depending on whether you use; see for more information), or just create all of them.
Screenshot by Topher Kessler/CNET The next option is to use the System Information utility's 'About' panel, which is available by clicking 'More Info' in the 'About This Mac' panel, or by opening the tool in the Applications > Utilities folder, then pressing Command-i. Choose this option, then click the gray version string for your installation of OS X. Kindle for macbook. Clicking the text under the 'OS X' label will reveal your Mac's serial number. Besides using the Mac's chassis, the easiest way to find your Mac's serial number is to use the About This Mac information panel that's in the Apple menu. This will toggle the string between showing the OS version, the OS build number, and your system's serial number.
Flatten selected object to WCS: ^C^C_UCS;_W;_SELECT; _MOVE;_p;;;0,0,1e99;_MOVE;_p;;;0,0,-1e99;; 2. Flatten selected objects to current UCS: ^C^C_SELECT; _MOVE;_p;;;0,0,1e99;_MOVE;_p;;;0,0,-1e99;; 3.
Flatten entire drawing to current UCS: ^C^C_UCS;;_move;_all;;0,0,1e99;;_move;_all;;0,0,-1e99;; With the above mentioned syntax we can create the macro/macros. Access the ‘Customize dialog box’ by typing in ‘CUI’ in the command line. Click the ‘+’ button on the ‘Commands’ tab to create a new command (macro). Name the Macro however you want, but calling it something like ‘Flatten’ makes sense!
Type in (or just copy) the above mentioned syntax in the ‘Macro’ box. If you want to add an icon to it, which is especially handy if you want to add this macro to a Tool Set, you can copy in the following to get the same icon that is used for the ‘FLATTEN’ command in the windows (full) version of AutoCAD (if you are using AutoCAD LT, you need to follow the same procedure to create a macro in order to quickly flatten drawings): RCDATA_16_FLATTEN This gives you the icon as seen in the image above. Then all you need to do is add the macro to whatever Tool Set you want for easy access. See picture below for example: That’s it. You are good to go! Hello I am having this problem and found your post.